系统大全为您提供
说起远程桌面功能大多数用户都已经习以为然了,或者说远程桌面的操作是一件很简单的事情,根本不值得一提了。如果你也是这样认为的,那你就错了,那是你还没有深入地了解远程桌面功能,让我们一起来看一下在win7系统下远程桌面的一些使用技巧。让远程桌面端口躲避攻击在默认状态下远程桌面使用的端口一般为“3389”,如果我们不及时将这个端口号码更改掉的话,那么许多别有用心的黑客可能会利用这个端口,来远程控制和入侵本地工作站,以便窃取保存在本地工作站中的各类隐私信息。为了保护本地工作站的安全,我们可以尝试按照如下步骤,将远程桌面使用的默认端口号码更改成其他的端口号码:首先以特权身份登录进本地工作站系统,并用鼠标逐一单击win7系统桌面中的“开始”、“运行”命令,从弹出的系统运行框中,输入字符串命令“regedit”,单击“确定”按钮后,打开本地工作站的系统注册表编辑界面;其次在该编辑界面的左侧显示区域,用鼠标展开HKEY_LOCAL_MACHINE注册表分支,从其后弹出的分支列表中依次选中SYSTEMCurrentControlSetControlTerminal ServerWdsrdpwdTdstcp子键,在tcp子键所对应的右侧显示区域中,我们会看到一个名为PortNumber的子键(如图所示),这个子键其实就是用来定义远程桌面端口号码的,将该子键的数值设置成其他端口号码,例如可以将其数值设置成“9999”;
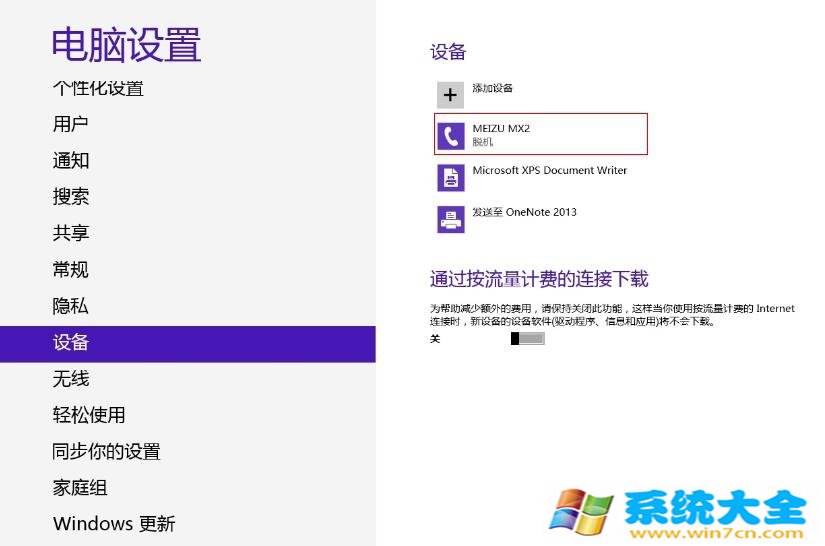
完成数值修改操作后,我们再将鼠标定位于注册表分支HKEY_LOCAL_MACHINESYSTEMCurrentControlSetControlTerminal ServerWinStationsRDP-Tcp,在RDP-Tcp子键所对应的右侧显示区域中,我们同样会看到一个名为PortNumber的子键,把该子键的数值也要一并修改过来,例如这里我们也要将它的数值修改成“9999”;完成本地工作站的远程桌面连接端口号码后,我们日后需要通过远程桌面连接到该工作站时,我们需要打开对应工作站中的远程桌面连接设置窗口,并在其中设置好需要远程连接的工作站地址,之后单击“另存为”按钮将远程桌面设置保存成文件,接着用写字板之类的文本编辑程序将前面保存生成的RDP文件打开,并在文本编辑区域中手工输入一行“server port:i:9999”这样的语句,再将该文件按照原名重新保存一下,这样一来我们日后就能通过远程桌面安全地连接到本地工作站中了。其他用户只要不知道新的远程桌面端口号码,他们就无法与本地工作站创建远程桌面连接了,那么本地工作站的安全性就会得到大大增强!善用远程桌面进行传输文件在局域网中传输文件时,相信多数人都会通过文件共享的方式来进行,可是设置成共享状态的目标文件很容易被其他人偷看到,而且一些别有用心的人还会通过共享通道对本地工作站实施攻击。为了确保在局域网中能够安全地传输文件,我们可以利用远程桌面程序中自带的磁盘映射功能,来让局域网中的文件传输进行得更安全、更简便,下面就是利用远程桌面功能进行文件传输的具体操作步骤:首先在本地工作站系统桌面中依次单击windows7系统下载桌面的“开始”/“程序”/“远程桌面连接”命令,打开远程桌面连接程序界面,单击该界面中的“选项”按钮,并在其后弹出的选项设置窗口,单击“本地资源”标签,打开如图3所示的标签设置页面,选中其中的“磁盘驱动器”项目,再单击“连接”按钮,开始进行远程桌面连接;
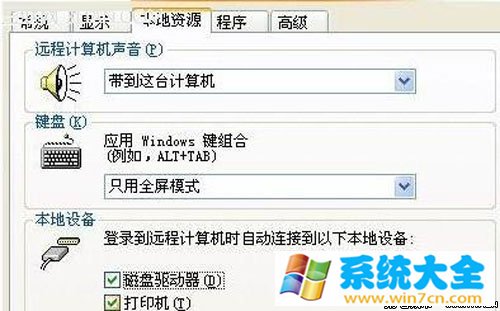
当成功连接到对方工作站系统后,我们用鼠标双击对方工作站系统桌面中的“我的电脑”图标,我们就会看到本地工作站的各个磁盘分区包括光驱等都已经被映射到了对方工作站中了,这时候我们可以象在本地复制、移动文件那样来轻松、安全地进行文件传输操作了。文件传输操作完毕后,我们必须及时断开远程桌面连接,以防止其他用户趁机偷看自己的隐私信息。远程桌面功能在我们的生活中、工作中已经被普遍的运用,在局域网中,它能够方便用户与其他工作站进行信息的交流,可以说它是一个很不错的桥梁,因此对它的深入了解是一个不能错过的环节。
以上就是系统大全给大家介绍的如何使的方法都有一定的了解了吧,好了,如果大家还想了解更多的资讯,那就赶紧点击系统大全官网吧。
本文来自系统大全http://www.win7cn.com/如需转载请注明!推荐:win7纯净版
win7远程桌面端口如何巧妙地躲避攻击防止黑客入侵为什么
在默认状态下远程桌面使用的端口一般为“3389”,如果我们不及时将这个端口号码更改掉的话,那么许多别有用心的黑客可能会利用这个端口,来远程控制和入侵本地工作站,以便窃取保存在本地工作站中的各类隐私信息。为了保护本地工作站的安全,我们可以尝试按照如下步骤,将远程桌面使用的默认端口号码更改成其他的端口号码:
首先以特权身份登录进本地工作站系统,并用鼠标逐一单击win7系统桌面中的“开始”、“运行”命令,从弹出的系统运行框中,输入字符串命令“regedit”,单击“确定”按钮后,打开本地工作站的系统注册表编辑界面
其次在该编辑界面的左侧显示区域,用鼠标展开HKEY_LOCAL_MACHINE注册表分支,从其后弹出的分支列表中依次选中SYSTEMCurrentControlSetControlTerminal ServerWdsrdpwdTdstcp子键,在tcp子键所对应的右侧显示区域中,我们会看到一个名为PortNumber的子键(如图所示),这个子键其实就是用来定义远程桌面端口号码的,将该子键的数值设置成其他端口号码,例如可以将其数值设置成“9999”
win7专业版系统电脑怎么快速打开和使用远程桌面命令
1、右键"我的电脑"属性->选中远程->将"远程桌面"下的"允许用户连接到此计算机"?选项前的框选中,应用后确定。点击开始后选择运行->输入mstsc命令并确定,输入IP地址,用户名和密码就可以进行远程操作了。
2、双方网络人远程桌面连接软件软件运行后,左边都会显示出本机的IP和控制密码,为保证用户信息安全,每次重启软件后,自动生成的控制密码都会改变,建议大家注册会员,使用会员登录,设置固定控制密码。需要打开远程桌面命令时,只要在右边的远程框里输入对方会员号和密码,点“连接”即可。
win7如何设置才能够保证远程桌面连接的安全性
远程桌面连接功能是win7 64位旗舰版用户使用频率很高的一种连接方式,一般主要用来更方便的控制其他的计算机进行一些相关的操作。不过在使用远程桌面的时候,一般也是有一定风险存在的,那么win7 64位旗舰版如何设置才能够保证远程桌面连接的安全性呢?下面就来看看具体的设置步骤吧。
一、选择接受连接方法:
1、打开桌面之后用右键点击“计算机”图标,右键点击“属性”菜单打开属性窗口。然后直接点击“远程设置”选项,接着打开系统属性里面的“远程”
2、打开远程桌面设置选项之后,直接选择“仅允许运行使用网络级别身份验证的远程桌面的计算机连接”选项
二、用Windows防火墙设置更安全,具体的操作方法:
1、Windows控制面板里面直接点击“系统和安全”、“Windows防火墙”、“高级设置”等选项,之后再启动“高级安全Windows防火墙”选项
2、然后就单击“入站规则”,找到规则列表最下面的“远程桌面(TCP-In)”选项然后双击
3、找到远程桌面(TCP-In)”属性窗口,在这个窗口的“常规”标签页下面直接选中“只允许安全连接”选项,接着就点击“自定义”按键
4、自定义安全设置面板打开之后,依据自身的实际需求对“仅允许经过身份验证和完整性保护的连接”、“要求对连接进行加密”、“允许连接使用空封装”、“替代阻止规则”等安全选项进行相关的设置,保证更加的安全。
5、其实远程桌面(TCP-In)属性功能很多的,我们还能够通过它对制定的计算机、IP、用户等授权或者是其他的针对性的制定,这样操作更加的安全。
