系统大全为您提供
PS软件,也就是咱们所说的Photoshop软件了,想必这个名字,谁都是“如雷贯耳”的吧?它不仅是一款适合办公的制图软件,同时很多朋友在日常生活中也用这款软件来修图,让自己拍出来的照片更加具有美感。很多朋友的win7 64位旗舰版电脑中也常备有这款软件。不过值得一提的是,这款软件对于电脑的配置要求还是比较高的,因为软件本身较大的缘故,因此运行也需要强大的后备支持才行。这不,一个同事的电脑在运行该软件时,就收到了内存不足的提示,那么遇到这种情况,我们怎么来解决呢?1.首先,咱们打开PS软件,然后在上方的任务栏窗口中依次点击编辑-首选项-性能。
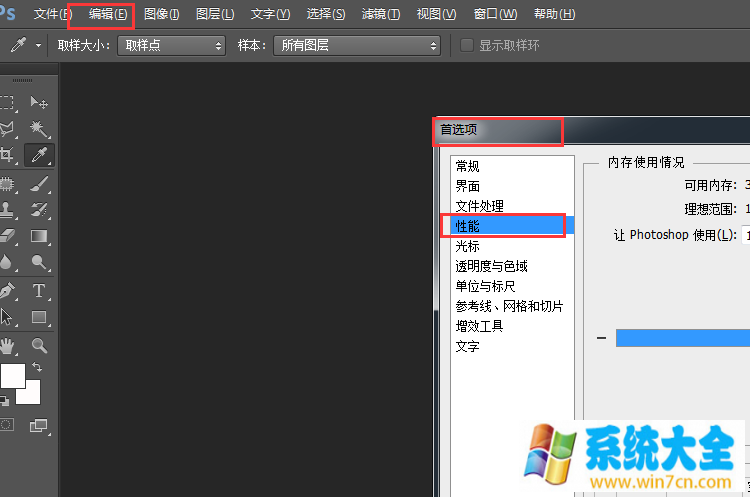
2.在弹出来的窗口中,咱们将暂存盘设置为非系统盘的其他磁盘,也就是说,只要不是C盘就可以,不过建议大家选择平时不怎么使用的,空间比较多的磁盘为宜。
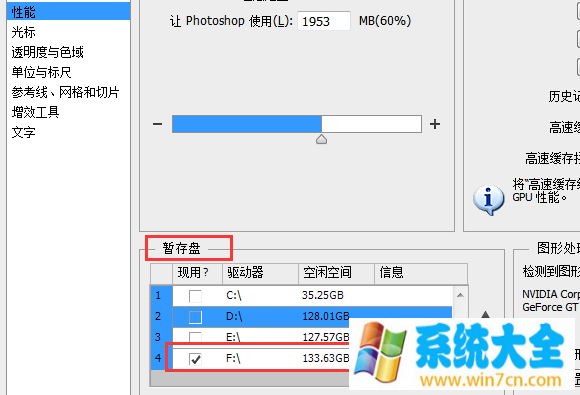
3.接下来还是左侧的菜单,咱们切换到“文件处理”这一栏,然后在右侧窗口中的文件兼容性中点击Camera Raw首选项。
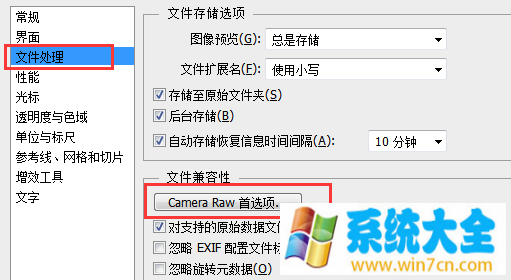
4.在弹出来的窗口中,咱们首先点击清空高速缓存,然后在下方的选择位置这里将路径设置到非系统盘的磁盘中,最后点击上方的确定保存设置即可。
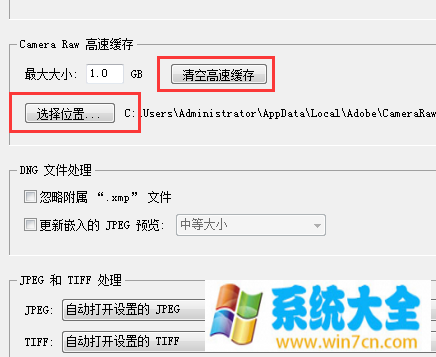
经验总结:
以上就是系统大全给大家介绍的如何使的方法都有一定的了解了吧,好了,如果大家还想了解更多的资讯,那就赶紧点击系统大全官网吧。
本文来自系统大全http://www.win7cn.com/如需转载请注明!推荐:win7纯净版
ps打开时显示内存不足怎么办?
PS中存储图片显示没有足够内存RAM是因为内存不足所导致的,假若在做图的过程中,一直没有关闭选项卡上打开的图片,图片就会存在缓存,就会导致PS缓存用完。解决方法如下:
1、打开电脑桌面上的PS软件,进入到PS操作界面,在顶部编辑菜单栏下选择首选项这一选项。
2、点击首选项后,再点击右边小三角展开下一级菜单,在弹出的选项里选择暂存盘。
3、在弹出的子菜单点击暂存盘选项后,进入到暂存盘界面,系统默认PS暂存盘是在C盘,先查看本机中C盘剩余空间,如果比较小,就将C盘的选择勾选去掉,选择其他空间比较足的盘,并勾选它。
4、再返回到编辑菜单下面的首选项,在弹出的子菜单中选择文件处理这一个选项。
5、点击文件处理选项后,进入到首选项界面,在下面的选项中找到camera raw首选项。
6、点击camera raw首选项,进入到camera raw首选项界面中,找到清空高速缓存,点击它,设置缓存大小及缓存位置,可以自行更改,把较大的盘作为缓存位置。
win7电脑运行PS软件时提示没有足够空间的解决办法
PS软件,也就是咱们所说的Photoshop软件了,想必这个名字,谁都是“如雷贯耳”的吧?它不仅是一款适合办公的制图软件,同时很多朋友在日常生活中也用这款软件来修图,让自己拍出来的照片更加具有美感。很多朋友的win7 64位旗舰版 电脑 中也常备有这款软件。不过值得一提的是,这款软件对于电脑的配置要求还是比较高的,因为软件本身较大的缘故,因此运行也需要强大的后备支持才行。这不,一个同事的' 电脑 在运行该软件时,就收到了内存不足的提示,那么遇到这种情况,我们怎么来解决呢?
1.首先,咱们打开PS软件,然后在上方的任务栏窗口中依次点击编辑-首选项-性能。
2.在弹出来的窗口中,咱们将暂存盘设置为非系统盘的其他磁盘,也就是说,只要不是C盘就可以,不过建议大家选择平时不怎么使用的,空间比较多的磁盘为宜。
3.接下来还是左侧的菜单,咱们切换到“文件处理”这一栏,然后在右侧窗口中的文件兼容性中点击Camera Raw首选项。
4.在弹出来的窗口中,咱们首先点击清空高速缓存,然后在下方的选择位置这里将路径设置到非系统盘的磁盘中,最后点击上方的确定保存设置即可。
Photoshop CC提示没有足够内存(RAM)
出现此问题的原因为:没有足够内存导致的。
解决的方法和详细的操作步骤如下:
1、首先,打开PS软件,然后在“编辑”选项下选择“首选项”,如下图所示,然后进入下一步。
2、其次,完成上述步骤后,单击“首选项”右侧的小三角形,弹出选项以选择“暂存盘”选项,如下图所示,然后进入下一步。
3、接着,完成上述步骤后, 默认情况下,系统将PS“暂存盘”设置为C盘,查看C盘的剩余空间是否相对较小,取消勾选c盘,然后勾选其他具有足够空间的磁盘,见下图,然后进入下一步。
4、然后,完成上述步骤后,再次返回到“编辑”选项下方的“首选项”,选择“文件处理”这一项,如下图所示,然后进入下一步。
5、随后,完成上述步骤后,在界面中找到[camera raw首选项]这一项并点击,见下图,然后进入下一步。
6、最后,完成上述步骤后,在界面中单击[清空高速缓存]选项,设置缓存的大小和位置,可以更改为更大的磁盘作为缓存位置,见下图。这样,问题就解决了。
