1,任务栏空白处点击右键,选择“属性”。
2,“任务栏”选项卡中,勾选“使用小图标”,任务栏将切换为小图标。
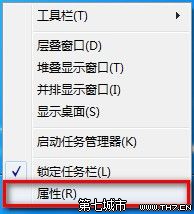
3,大图标任务栏和小图标任务栏对比。
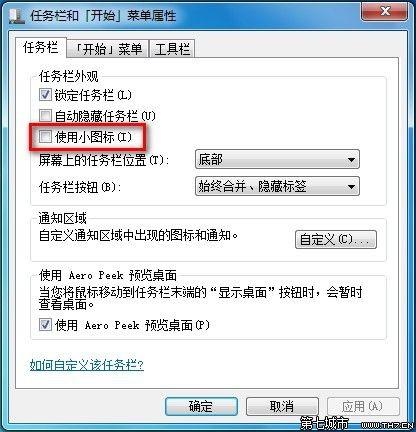

如何更改WIN7 桌面底部栏的大小.
解决如何更改WIN7 桌面底部栏的大小的步骤如下:
1.桌面点击右键再点<个性化>。
2.在出现的页面中点击<窗口颜色>。
3.在打开的窗口颜色和外观页面中点击<高级外观设置>。
4.然后在打开的设置页面中项目一栏下选图标,再点开图标大小和字体大小分别设置大小,这样图标大小就调好了。
5.下面说说调节任务栏的大小右击任务栏空白处,选择“属性”选项。
6.在属性界面中“任务栏”选项卡中,勾选“使用小图标”选项,任务栏就会切换为小图标,不勾选就会默认为大图标。这样就解决了如何更改WIN7 桌面底部栏的大小的问题了。
电脑图标变大怎么还原
电脑桌面图标变大,怎么还原?
1.方法一:右键点击桌面空白处,点击“查看”就可以选择图标的大小。
2.方法二:右键点击桌面空白处,点击“个性化”,进入界面后点击左下方“显示”。 3.然后进入显示页面,就可以调整图标大小了。
扩展资料 桌面的定义广泛,它包括任务栏和Windows边栏。其中Windows边栏只存在Windows Viata系统中。
任务栏位于屏幕的底部,显示程序,并可以在它们之间进行切换。它还包含“开始”按钮 ,使用该按钮可以访问程序、文件夹和计算机设置。
边栏位于屏幕的一侧,包含称为小工具的小程序。 桌面位置 桌面文件夹一般位于相应的用户文件夹中,假设为XP系统,并且安装在C盘,当前用户为USER,则USER的桌面文件夹位置为“C:\Documents and Settings\USER\桌面”。
另外,在默认状态下,用户名为USER的桌面还会继承“ALL USERS”和"DEFAULT USERS"两个文件夹中内容。假设为Windows 7系统,并且安装在D盘,当前用户为USER2,则USER2的桌面文件夹位置为“D:\Users\USER2\Desktop”。
移动桌面 习惯上用户都会把比较常用的重要的文档放在桌面便于操作,但这样也造成了不便,在不清楚状况的时候被重装了系统,特别是用克隆(ghost)就极可能造成数据丢失了,在这种情况下,用户就有必要对桌面文件夹的位置进行一下移动了。 如果只是剪切桌面的目录,直接粘贴到其他的分区,并不能真正移动桌面文件夹所在位置。
因为桌面所在文件夹还受到注册表中多个注册表项影响。强制移动桌面所在文件夹位置可能会造成无法登录Windows、不能创建宽带连接等错误。
电脑桌面上的图标变大怎么还原?
将电脑桌面上变大图标还原的方法如下:
第一步;首先将鼠标放置在桌面,然后右键鼠标选择→【属性】
第二步;接着在显示属性窗口中点击→【外观】选项。
第三步;在外观选项的窗口点击→【效果】选项。
第四步;接着在效果窗口中→【勾选使用大图标】反之【把勾去掉】然后点击→【确定】键。
第五步;返回显示属性版面的窗口后再点击→【应用A】键。
第六步:桌面图标大小切换成功;总之无论你的桌面图标是变大了还是变小了,都可以在【使用大图标】那一选中设置。勾选就会变大、取消勾选就会还原正常大小的图标。
电脑屏幕图标变得很大,怎么还原?
将图标回复可以按以下步骤进行操作:
1、在桌面空白处点击右键,在“查看”中找到并点击“小图标”桌面图标就可以变小了。
2、另外可以在桌面空白出点击右键,选择“显示设置”选项。
3、在“缩放与布局”下面找到“更改文本、应用等项目的大小”,将百分比变小,图标就变小了。
桌面图标变得很大怎么办?
【问题描述】:在Windows XP操作系统中,把分辨率调高后桌面图标和图标文字看上去很小,怎样才能改变显示图标和图标文字大小?【简易步骤】:桌面右键【属性】—【外观】—【高级】—项目中选择【图标】—更改【图标】后【大小】属性和【文字】后【大小】属性—确定【解决方案】:更改桌面属性1。
右键点击桌面空白处,选择【属性】;(如图1)图12。 选择【外观】下面的【高级】,然后点击【确定】(如图2)图23。
在项目中选择【图标】这项;(如图3)图34。 选择【图标】后面的【大小】和【字体】后面的【大小】到自己觉得舒适的程度即可;(如图4) 图4【问题描述】:在win7操作系统中,图标和图标文字看上去很小,怎样才能改变显示图标和图标文字大小?【简易步骤】:方案一:右键桌面【查看】—选择图标大小。
方案二:右键任务栏【属性】—通过【使用小图标】改变任务栏图标大小—【确定】方案三:【开始】—【控制面板】—【显示】—右侧选择大小属性—【应用】【解决方案】:方案一:更改右键菜单1。 右键【查看】选择大图标即可。
(如图1)注:此修改只改变桌面图标的大小,不改变桌面字体大小。图1方案二:更改任务栏属性1。
打开任务栏【属性】,通过勾选小图标选项来修改任务栏图标的大小。 注:此方法只修改任务栏图标的大小。
(如图2、3) 图2图3方案三:更改【显示】属性1。 打开任务栏【开始】选择【控制面板】,从【控制面板】中选择【显示】,之后调整到【125%】或【150%】即可,默认为【100%】。
但若出现黄叹号提示,则不建议进行更改,因为若更改后,可能会导致屏幕超出范围从而显示异常。(如图4、5)注:此方法修改完毕后更改桌面图标和文字大小,更改任务栏图标大小。
图4图5【问题描述】:在win7操作系统中,图标和图标文字看上去很小,怎样才能改变显示图标和图标文字大小?【简易步骤】:方案一:右键桌面【查看】—选择图标大小。 方案二:右键任务栏【属性】—通过【使用小图标】改变任务栏图标大小—【确定】方案三:【开始】—【控制面板】—【显示】—右侧选择大小属性—【应用】【解决方案】:方案一:更改右键菜单1。
右键【查看】选择大图标即可。(如图1)注:此修改只改变桌面图标的大小,不改变桌面字体大小。
图1方案二:更改任务栏属性1。 打开任务栏【属性】,通过勾选小图标选项来修改任务栏图标的大小。
注:此方法只修改任务栏图标的大小。(如图2、3) 图2图3方案三:更改【显示】属性1。
打开任务栏【开始】选择【控制面板】,从【控制面板】中选择【显示】,之后调整到【125%】或【150%】即可,默认为【100%】。 但若出现黄叹号提示,则不建议进行更改,因为若更改后,可能会导致屏幕超出范围从而显示异常。
(如图4、5)注:此方法修改完毕后更改桌面图标和文字大小,更改任务栏图标大小。图4图5。
如何调节任务栏大小?
问题一:怎么样调整电脑桌面上任务栏的上下宽度啊?? 解决方法:
1、右击任务栏选属性,去掉“锁定任务栏”前的勾选,按应用(如果已经去掉了锁定这一选项就不用设置了)。
2、用鼠标沿宽边的最上边,这时鼠标形成双箭头,用左键按住不松手,将任务栏向下拖回原位。
3、再右击任务栏选属性,勾选“锁定任务栏”,按应用即可。
4、如果上面的方法不行,请用下面的软件修复。
下载一个任务栏修复的小软件修复,打开软件选任务栏问题中的恢复到默认修复试试(还有许多选项可供选择修复)。
任务栏修复 V1.1.1 绿色汉化版,下载网址传到你的私信中了,如果没有收到,请到百度搜索下载(你是匿名,请自己搜索下载吧)。
如果去掉快速启动栏,可以设置任务栏了,在设置快速启动栏,有可能原来设置好的任务栏又恢复了原状。如果是这样在重新去掉快速启动栏后,设置任务栏的大小或位置,设置后用上面说的软件选快速启动选项中的,移除快速启动栏,这是反选项目,你没有选了就有了。
问题二:如何更改桌面任务栏大小 要调节 任务栏的大小?还是上面图标的大小?任务栏的调节可以在任务栏的空白处点击滑鼠右键,在弹出的菜单里有一项是{锁定任务栏},先把这一项取消。取消锁定然后把滑鼠移动到任务栏的边缘,当滑鼠指针变为{??}的时候,按住滑鼠左键不放,拖到合适大小,松开滑鼠就可以了。
如果要改便任务栏图标的大小,还是滑鼠右键点击任务栏的空白处,选择{属性},在属性对话框有一项{使用小图标},取消小图标就可以变大了。
问题三:桌面任务栏宽度怎么调整啊? 先去掉快速启动,再锁定任务栏,最后再添加快速启动。
不行就hi我帮你解决。
问题四:怎么调节电脑任务栏的宽度啊? 首先你把鼠标放在任务栏上――右键――锁定任务栏(前面耿要打钩),
然后你就是可以用鼠标自由调整任务栏的大小了(就像调整网页窗口大小一样啦)
最后锁定
问题五:如何调节任务栏宽窄 任务栏上单击右键,取消“锁定任务栏“,然后把鼠标挪到任务栏最上面,指针变成双箭头后按住左键,拖动鼠弗到你想要的宽度就可以了,最好再把任务栏锁定,以免以后又不小心改掉了
问题六:怎样设置Windows桌面下部的任务栏图标的大小? 鼠标右击桌面空白处-属性-外观-高级-“项目”下拉列表中选“标题按钮”-“大小”默认是“25”,可调大小-确定-确定。
问题七:电脑桌面下方任务栏变宽了,怎么调整啊? 1、在任务栏空白处右击,看菜单中“锁定任务栏”前是否有对勾,有则先去掉对勾。
2、然后再右击任务栏找“工具栏”去掉所有对勾
3、最后把鼠标放在任务栏上边,再进行拖动,就可以拖却最下边,且为一行了。
问题八:win7任务栏宽度怎么调成下图大小 右击任务栏空白区,属性→“使用小图标”打勾;“任务栏按钮”下拉框选择“始终合并、隐藏标签”
问题九:windows7怎么调整任务栏大小 步骤/方法
1
看看你的任务栏是不是弄的很宽呢?越看越难看,什么原因呢?下面详细介绍一下。
2
单击任务栏右键,不勾选“锁定任务栏”,即不锁定任务栏。
3
这是我们会发现任务栏多了一些如下图所示的一些分栏。
4
这是我们可以任意调节它的形状和大小。可要看清哦!鼠标滑到任务栏最上面的边缘,鼠标变成如下图所示的图标,然后按住鼠标,向下拉动,跳到自己满意的大小后,松开,这是任务栏就会变成原来的样子了!
5
拉到最底部,松开就是这个样子。
6
最后一步,防止再次发生,注意锁定任务栏哦!
右键单击任务栏,然后勾选“锁定任务栏”就大功告成。
7
当然,这个功能不仅是完全没用,因为每个人的喜好也不一样,我们也可以逆用这个经验,符合自己的使用习惯,比如我就把它条款了一些,方便更好地打开程序,非常方便。也不是美观,显示了自己的个性。
8
调节分栏还可以改变成自己喜欢的模式,我觉得像这样就很不错,使用起来很方便,你也可以试试啊!不一定要符合其他人,因为电脑只属于你自己。
