Win7立体声混音怎么设置?我们的电脑可以设置系统的音效,如果你的音效设置不是立体声,可以去进行修改系统的设置。因为立体声混音的效果无论是听歌曲还是玩游戏都是非常不错的,接下来分享具体的设置方法。
Win7立体声混音设置方法
1、右键点击桌面右下角的小喇叭处,弹出菜单选择选择录音设备。
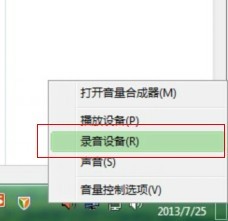
2、进入录音设备菜单,我们录制设备修改的地方没有发现相应的栏目,这时我们在空白处单击右键,选中“显示禁用的设备”,被禁用的“立体声混音”选项会显示出来,当然有一些计算机因为声卡的不同,可能是英文的“Stereo MIX”。
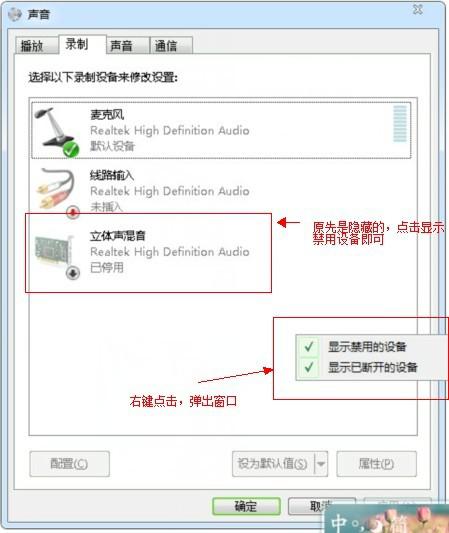
3、这时“立体声混音”选项就会出现,在该栏目上右键点击,弹出菜单选择“启用”。
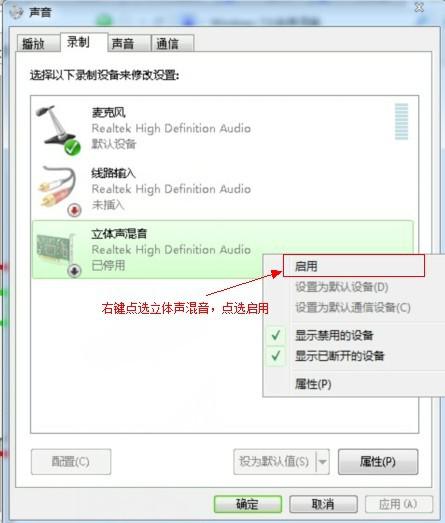
4、在启用后再次右键点击“立体声混音”选项,弹出菜单选择“设置为默认设备”。将该选项已经成为默认设备,然后就可以使用了。
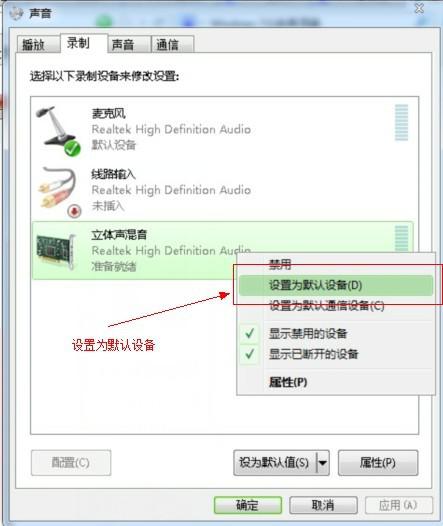
5、点选“立体声混音”选项,选择其属性,进入属性菜单后选择“级别”标签,然后调整好合适的混合音的音量。设置完毕后点击“确定”。
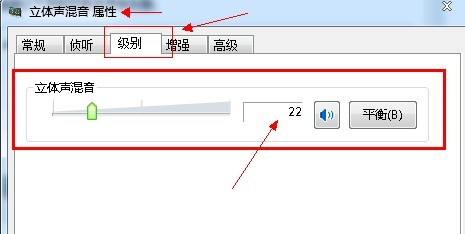
6、回到桌面,右键点击桌面右下角的小喇叭处,弹出菜单选择“播放设备”。
7、进入播放菜单,点选扬声器选项,选择其属性,进入属性菜单后选择“级别”标签。
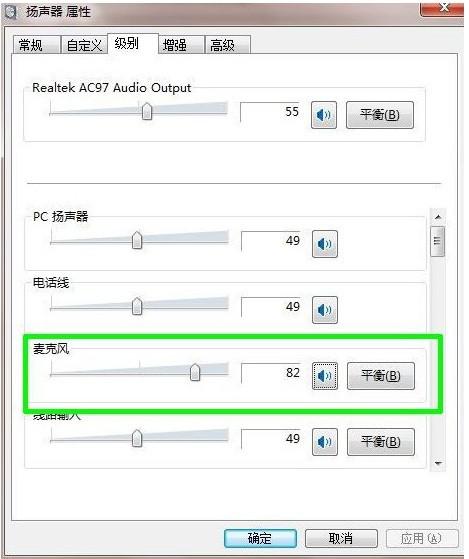
8、在“级别”标签,声音输入默认是被关闭的。调整输入的音量即可。(有一些计算机,显示Rear grey in,根据各自电脑,分别设置一定的声音)
朋友们还等什么呢,赶紧试试吧,拥有win7,设置立体混音,获取更好的音频体验吧。
如何设置Win7立体声混音
1、在小喇叭处点击右键,选择录音设备。
2、进入录音设备菜单,我们发现是没有stereo mix这个选项的,这时我们在空白处单击右键,选中“显示禁用的设备”。
3、这时stereo mix选项已经出现,在该栏目上单击右键,选择“启用”。
4、在启用后再次单击右键选择“设置为默认设备”。
5、此时stereo mix选项已经成为默认设备,已经可以使用了。
6、双击stereo mix属性,进入菜单后选择“级别”并调整好合适的混合音的音量。设置完毕后点击“确定”。
7、回到桌面,在小喇叭出单击右键,选择“播放设备”。
8、进入播放菜单,双击扬声器选项。
9、选择“级别”栏目,这时我们往往发现麦克风那项被静音,这时我们去掉静音,并调整好麦克风音量。调整完毕,点击确定。
如何设置Win7立体声混音效果
一、右键点击系统右下角的声音图标,即“小喇叭”图标,在弹出的菜单里选择“录音设备”。如图
2
二、进入声音录制选项对话框,如图
3
三、在此选项卡的任意空白处点击鼠标右键,选择“显示禁用的设备”。如图
4
四、此时,出现灰色的“立体声混音”选项卡,系统默认是禁用的,所以我们需要手动打开。如图
另外部分声卡不是“立体声混音”,而是“您听到的声音”
5
五、此时单击选中“立体声混音”→ 再右键点击→ 在弹出的菜单里→选择“启用”,如图
6
六、这时“立体声混音”变为彩色的了, 如图
7
七、设置“立体声混音”为默认,右击"立体声混音”→ 在弹出的菜单中勾选”设置为默认的通信设备“即可,如图
到此,OK!我们就可以录制电脑中的声音了!!!!
(如果只想录麦克风的声音,可以用鼠标右击“麦克风”设回默认值)
8
八、如果你又是一个有创意的朋友,想达到边录边演唱的卡拉OK效果怎么办?
这还需要进行以下设置:
点击电脑屏幕右下角的”小喇叭“图标,打开音量调整板,如图
9
九、击上方的”喇叭“图片,就打开了“扬声器 属性”的 ”级别“对话框,如图
如果没有显示,可以先单击”级别“选项卡,进入此界面。
10
十、在这里可以从0~100均匀调整麦克风播放的音量,如图
如果麦克风播放的音量被禁用,如图,可以先单击一下”声音“图标,就可以解锁
11
十一、如果麦克风的音量调到100还不够响,可以回到前面进入过的“声音”窗体的“录制”板块,下面的自己DIY吧
