win7系统怎么使用EFS功能?在我们的系统中有这么一个功能可以使用,但是很多人都不清楚应该要如何进行操作运行,针对这个问题今日小编就来分享详细的使用步骤,希望本期的win7教程能够给广大用户带来帮助,一起来看看详细的操作吧。
使用方法介绍
1、首先,选择一个文件夹并对其进行加密。右键单击该文件并从菜单栏中选择属性。
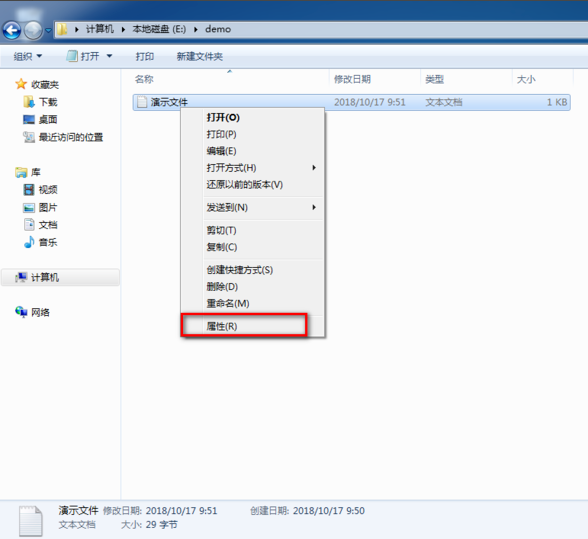
2、在弹出的小窗口中点击“高级”按钮。
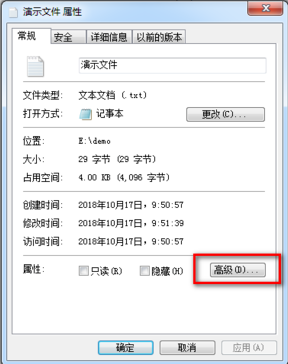
3、勾选“加密内容以便保护数据”,然后按“确定”。
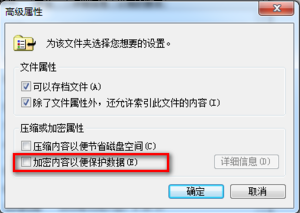
4、然后点击“应用”下一步。

5、然后弹出加密警告,默认会加密文件和父文件夹,当然我们也可以选择只加密文件;选择“始终加密文件”后,后续加密操作只对文件进行加密。
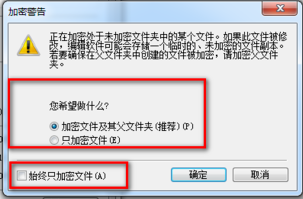
6、然后单击“确定”。
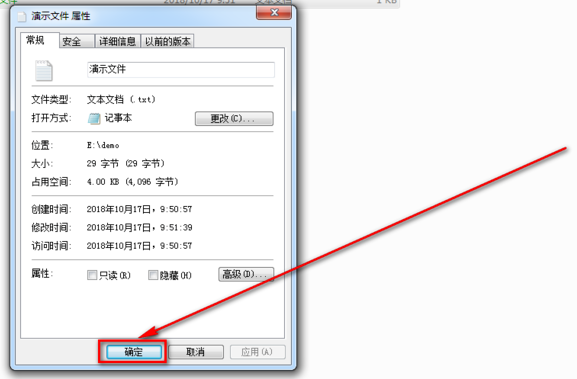
7、现在我们可以看到加密后的文件夹名称变成了绿色,文件夹内的文件名称也变成了绿色。

win7系统文件加密及其证书问题怎么解决?
从windows 2000开始,微软为我们提供了一个叫做EFS的加密功能,通过该功能,我们可以将保存在NTFS分区上的文件加密,让别人无法打开。虽然该功能已经面世很长时间了,不过很多人因为对这个功能不了解,导致了很多数据丢失的情况发生。\x0d\x0a \x0d\x0a什么是EFS加密\x0d\x0a \x0d\x0a其实从设计上来看,EFS加密是相当安全的一种公钥加密方式,只要别人无从获得你的私钥,那么以目前的技术水平来看是完全无法破解的。和其他加密软件相比,EFS最大的优势在于和系统紧密集成,同时对于用户来说,整个过程是透明的。例如,用户A加密了一个文件,那么就只有用户A可以打开这个文件。当用户A登录到Windows的时候,系统已经验证了用户A的合法性,这种情况下,用户A在Windows资源管理器中可以直接打开自己加密的文件,并进行编辑,在保存的时候,编辑后的内容会被自动加密并合并到文件中。在这个过程中,该用户并不需要重复输入自己的密码,或者手工进行解密和重新加密的操作,因此EFS在使用时非常便捷。\x0d\x0a \x0d\x0a完全支持EFS加密和解密的操作系统包括Windows 2000的所有版本、Windows XP专业版(Professional)、Windows Vista商业版(Business)、企业版(Enterprise)和旗舰版(Ultimate)。Windows Vista家庭基础版(Home Basic)和家庭高级版(Home Premium)只能在有密钥的情况下打开被EFS加密的文件,但无法加密新的文件。\x0d\x0a \x0d\x0a为了向你介绍EFS加密功能的使用,下文会以Windows Vista旗舰版中的操作为例进行说明,同时这些操作也适用于Windows Vista商业版和企业版。其他支持EFS的Windows操作系统在细节上可能会有所不同。\x0d\x0a \x0d\x0aEFS加密和解密\x0d\x0a \x0d\x0a文件的加密和解密是很简单的,我们只需要在Windows资源管理器中用鼠标右键单击想要加密或解密的文件或文件夹,选择“属性”,打开“属性”对话框的“常规”选项卡,接着单击“高级”按钮,打开“高级属性”对话框。\x0d\x0a \x0d\x0a如果希望加密该文件或文件夹,请选中“加密内容以便保护数据”如果希望解密文件或文件夹,请反选“加密内容以便保护数据”,然后单击“确定”即可如果选择加密或解密的对象是一个包含子文件夹或文件的文件夹,那么单击“确定”后,我们将看到“确认属性更改”对话框。\x0d\x0a \x0d\x0a在这里,我们可以决定将该属性更改应用给哪些对象。例如,如果希望同时加密或解密该文件夹中包含的子文件夹和文件,可以选择“将更改应用于此文件夹、子文件夹和文件”;如果只希望加密或解密该文件夹,则可以选择“仅将更改应用于此文件夹”。\x0d\x0a \x0d\x0a默认情况下,被加密的文件或文件夹在Windows资源管理器中会显示为绿色,提醒我们注意。如果不希望使用这一特性,那么可以按照下列方法更改默认设置:\x0d\x0a1. 打开“计算机” “我的电脑”,如果是Windows Vista,请按下Alt键,打开菜单栏。\x0d\x0a2. 在菜单栏上依次单击“工具” “文件夹选项”,打开“文件夹选项”对话框,打开“查看”选项卡。\x0d\x0a3. 在高级设置列表中,取消对“用彩色显示加密或压缩的NTFS文件”这个选项的选择。\x0d\x0a4. 单击“确定”。\x0d\x0a \x0d\x0a证书的备份和还原\x0d\x0a \x0d\x0a很多人使用EFS加密的时候都吃了亏。上文已经介绍过,EFS是一种公钥加密体系,因此加密和解密操作都需要证书(也叫做密钥)的参与。例如很多人都是这样操作的:在系统中用EFS加密了文件,某天因为一些原因直接重装了操作系统,并创建了和老系统一样用户名和密码的帐户,但发现自己之前曾经加密过的文件都打不开了。\x0d\x0a \x0d\x0a如果仅仅是设置过NTFS权限的文件,我们还可以让管理员获取所有权并重新指派权限,但对于EFS加密过的文件,那就一点办法都没有了,因为解密文件所需的证书已经随着系统重装灰飞烟灭,在目前的技术水平下,如果要在缺少证书的情况下解密文件,几乎是不可能的。\x0d\x0a \x0d\x0a所以要安全使用EFS加密,一定要注意证书的备份和还原,很多人正是因为不了解这个情况而吃亏。好在从Windows Vista开始,当我们第一次用EFS加密功能加密了文件后,系统会提醒我们备份自己的证书,而且操作也相对比较简单。\x0d\x0a \x0d\x0a下文会从证书的备份和还原两方面介绍如何在Windows XP和Windows Vista下进行操作。\x0d\x0a \x0d\x0a需要注意的是,每个人的证书都只有在这个人第一次用EFS加密了文件的时候才会自动生成,新创建的用户,如果还没有加密过文件,是不会有证书的。因此我们应当先加密一些临时文件,并立刻将证书备份起来,以便日后需要的时候还原。\x0d\x0a \x0d\x0a在Windows XP中,如果想要备份证书,可以这样操作:\x0d\x0a \x0d\x0a1. 打开“开始”菜单,单击“运行”,打开“运行”对话框,输入“certmgr.msc”并回车,打开证书控制台。\x0d\x0a \x0d\x0a2. 在“证书控制台”窗口左侧的树形图中依次展开到“证书当前用户” “个人” “证书”,随后在右侧窗格中会看到当前用户所有的个人证书。\x0d\x0a \x0d\x0a3. 这里需要注意,如果你还进行过其他需要证书的操作,例如访问加密网站,或者使用网络银行系统,这里可能会出现多个证书。我们需要的是“预期目的”被标记为“加密文件系统”的证书,在备份的时候记得不要选错了。\x0d\x0a \x0d\x0a4. 找到要备份的证书后,在该证书上单击鼠标右键,指向“所有任务”,选择“导出”,这将打开“证书导出”向导。\x0d\x0a \x0d\x0a5. 在向导的第一个界面上单击“下一步”,随后向导会询问是否导出私钥。因为我们需要备份该证书,方便日后恢复系统时解密文件,因此这里一定要选择“是,导出私钥”,然后单击“下一步”。\x0d\x0a \x0d\x0a6. 随后可以看到“导出文件格式”对话框。\x0d\x0a \x0d\x0a因为是用于加密文件系统的证书,因此证书的格式不可选择,使用默认选项即可。但这里要介绍另外一个选项“如果导出成功,删除密钥”。选中该选项后,系统会在成功导出证书后自动将当前系统里的密钥删除,这样加密的文件就无法被任何人访问了。为什么要这样做?对于安全性要求较高的文件,我们可以把导出的证书利用U盘等移动设备保存并随身携带,只在需要的时候才导入到系统中,平时系统中不保留证书,这样可以进一步防止他人在未经授权的前提下访问机密数据。设置好相应的选项后单击“下一步”。\x0d\x0a \x0d\x0a7. 随后我们需要为证书设置一个密码。注意,这个密码需要在导入证书的时候提供,并且为了安全,建议和自己的帐户密码设置不同。输入好密码后单击“下一步”。\x0d\x0a \x0d\x0a8. 接着单击“浏览”按钮,为导出的证书选择一个保存路径和名称,并单击“下一步”。\x0d\x0a \x0d\x0a9. 复查所有设置,如果觉得一切无误,就可以单击“完成”按钮,完成导出操作。\x0d\x0a \x0d\x0a在Windows Vista中,如果想要备份证书,可以这样操作:\x0d\x0a \x0d\x0a1. 在Windows Vista中,当一个用户第一次使用EFS加密文件或文件夹后,系统通知区域很快就会显示一个图标,并用气泡通知提醒用户注意备份自己的密钥(如果第一次加密文件时没有理会这个提示信息,那么以后每次登录系统后都可以看见,或者也可以直接运行certmgr.msc,按照上文介绍的Windows XP中的步骤操作)。\x0d\x0a \x0d\x0a2. 单击该通知后,可以看到“加密文件系统”对话框,在这里我们有不同的操作可以选择。\x0d\x0a \x0d\x0a3. 因为我们的目的是备份EFS加密证书,因此直接单击“现在备份(推荐)”,随后可以打开证书导出向导。\x0d\x0a\x0d\x0a导出的证书要记得保存在安全的地方,同时保险起见最好在不同地方保存多个副本。
efs使用前必须启动
EFS(加密文件系统)是Windows中的一种功能,可以对文件或文件夹进行加密保护。在使用EFS之前,确保在系统上启用了EFS功能。若要启用EFS功能,请按照以下步骤进行操作:
1. 点击“开始”按钮,打开“控制面板”。
2. 在控制面板中,选择“系统和安全”。
3. 选择“管理工具”。
4. 在管理工具中,选择“本地安全策略”。
5. 在本地安全策略中,选择“安全选项”。
6. 右侧窗口中,找到“启用基于用户的文件加密”,将其设置为“已启用”。
7. 确认更改并退出。
完成上述步骤后,您就可以使用EFS对文件或文件夹进行加密保护了。请注意,使用EFS加密的文件只能在加密文件的计算机上访问,因此请务必备份您的加密文件以防数据丢失。
什么是efs?efs怎么用?
EFS(Encrypting File System,加密文件系统)是Windows 2000/XP所特有的一个实用功能,对于NTFS卷上的文件和数据,都可以直接被操作系统加密保存,在很大程度上提高了数据的安全性。
EFS加密是基于公钥策略的。在使用EFS加密一个文件或文件夹时,系统首先会生成一个由伪随机数组成的FEK (File Encryption Key,文件加密钥匙),然后将利用FEK和数据扩展标准X算法创建加密后的文件,并把它存储到硬盘上,同时删除未加密的原始文件。随后系统利用你的公钥加密FEK,并把加密后的FEK存储在同一个加密文件中。而在访问被加密的文件时,系统首先利用当前用户的私钥解密FEK,然后利用FEK解密出文件。在首次使用EFS时,如果用户还没有公钥/私钥对(统称为密钥),则会首先生成密钥,然后加密数据。如果你登录到了域环境中,密钥的生成依赖于域控制器,否则它就依赖于本地机器。
EFS加密有什么好处
首先,EFS加密机制和操作系统紧密结合,因此我们不必为了加密数据安装额外的软件,这节约了我们的使用成本。
其次,EFS加密系统对用户是透明的。这也就是说,如果你加密了一些数据,那么你对这些数据的访问将是完全允许的,并不会受到任何限制。而其他非授权用户试图访问加密过的数据时,就会收到“访问拒绝”的错误提示。EFS加密的用户验证过程是在登录Windows时进行的,只要登录到Windows,就可以打开任何一个被授权的加密文件。
如何使用EFS加密
要使用EFS加密,首先要保证你的操作系统符合要求。目前支持EFS加密的Windows操作系统主要有Windows 2000全部版本和Windows XP Professional。至于还未正式发行的Windows Server 2003和传闻中的开发代号为Longhorn的新一带操作系统,目前看来也支持这种加密机制。其次,EFS加密只对NTFS5分区上的数据有效(注意,这里我们提到了NTFS5分区,这是指由Windows 2000/XP格式化过的NTFS分区;而由Windows NT4格式化的NTFS分区是NTFS4格式的,虽然同样是NTFS文件系统,但它不支持EFS加密),你无法加密保存在FAT和FAT32分区上的数据。
对于想加密的文件或文件夹,只需要用鼠标右键点击,然后选择“属性”,在常规选项卡下点击“高级”按钮,之后在弹出的窗口中选中“加密内容以保护数据”,然后点击确定,等待片刻数据就加密好了。如果你加密的是一个文件夹,系统还会询问你,是把这个加密属性应用到文件夹上还是文件夹以及内部的所有子文件夹。按照你的实际情况来操作即可。解密数据也是很简单的,同样是按照上面的方法,把“加密内容以保护数据”前的钩消除,然后确定。
如果你不喜欢图形界面的操作,还可以在命令行模式下用“cipher”命令完成对数据的加密和解密操作,至于“cipher”命令更详细的使用方法则可以通过在命令符后输入“cipher/?”并回车获得。
注意事项:如果把未加密的文件复制到具有加密属性的文件夹中,这些文件将会被自动加密。若是将加密数据移出来,如果移动到NTFS分区上,数据依旧保持加密属性;如果移动到FAT分区上,这些数据将会被自动解密。被EFS加密过的数据不能在Windows中直接共享。如果通过网络传输经EFS加密过的数据,这些数据在网络上将会以明文的形式传输。NTFS分区上保存的数据还可以被压缩,不过一个文件不能同时被压缩和加密。最后一点,Windows的系统文件和系统文件夹无法被加密。
