Win7显示器输入不支持黑屏怎么解决?最近有用户询问这个问题,使用电脑的时候遇到了这种情况,这是怎么回事呢?可能是用户设置的屏幕分辨率过高导致不支持,有没有方法可以解决呢?针对这一问题,本篇带来了详细的方法介绍,分享给大家。
Win7显示器输入不支持黑屏解决方法:
1、电脑关机之后,再启动电脑再出现滚动的小圆圈的时候,我们按住电源键强制关机。
2、反复重复以上的步骤2-3次之后,系统之后会出现“选择一个选项”的界面中,我们点击“疑难解答”的选项。
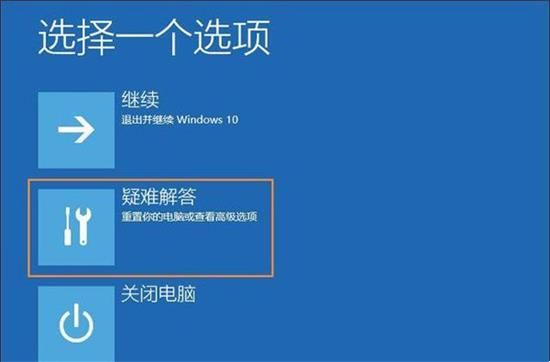
3、进入“疑难解答”界面中,再点击“高级选项”。
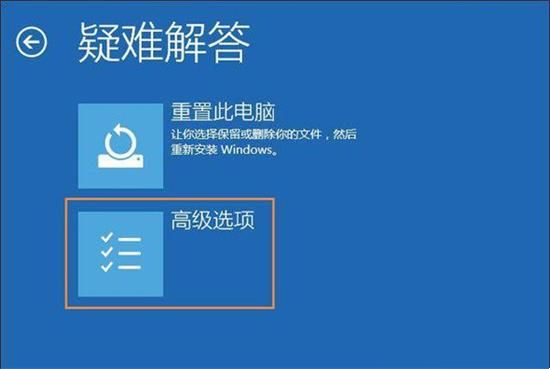
4、再高级选项界面中,点击“启动设置”。

5、我们在启动设置界面中点击“重启”。
6、进入启动设置的界面中,选择“启用低分辨率视频”模式进入。

7、选择低分辨率模式进入系统,系统会自动降低到最低分辨率,会正常进入系统,进入系统中设置显示器屏幕最佳分辨率即可。
电脑开机后屏幕上显示输入不支持,怎么办?
电脑开机后屏幕上显示输入不支持,其实就是用户在系统中设置了分辨率超过了显示器的最高分辨率(超出显示范围)导致的问题。
以Win7操作系统为例:
第一步、电脑刚开机的时候,我们连续按键盘上“F8”键,选择安全模式;
第二步、进入安全模式;
第三步、在安全模式下,双击桌面,将显示器调到最低分辨率或者最佳分辨率,确定。
第四步、启动电脑就可以正常进入系统了。
扩展资料:
当主机传送给显示器的图像分辨率超出了显示器可显示范围,但显示器却没有将高分辨率转为低分辨率并进行显示的功能(就如同主机传给了显示器一张大图片,显示器不能显示小图片又无法对图片进行缩小),就会提示“输入不支持”。
当然也可以换一台支持的显示器,把分辨率调到最低再换回来。在调整显示器的分辨率。
显示器维护分为机外和机内两部分。机外清洁主要是擦拭显示屏幕表面,机内清洁则需要打开显示器外壳。
机外清洁
平时清除显示器屏幕上的灰尘时,应关闭显示器的电源,拔下显示电源线和信号电缆线,用柔软的干布小心地从屏幕中心向外擦拭,擦拭的方法应从屏幕内圈向外呈放射状轻轻地擦拭,如果屏幕表面较脏,可以用少量的水湿润脱脂棉或镜头纸擦拭,千万不能用酒精之类的化学溶液擦拭。
内清洁清,必须请专业人员操作,不要私自打开显示器后盖。
win7旗舰版修改分辨率后 黑屏显示输入不支持怎么办呢 大大_(:з」∠)_
1,开机,当快要进入系统选项时,立即按F8键进入“高级模式”,因为系统选项界面显示的时间非常短,可以提早按F8键,否则错过时机就得重来。
2,进入“高级模式”后,先选择“安全模式”这一项,按Enter进入。
3,进入安全模式会比进入正常系统模式时间要长一些,所以耐心等一等,进入后,屏幕背景是黑的,任务栏也是白色的,因为安全模式是以最少资源的启动模式,所以很多东西都不会启动。
4,进入后,在桌面空白处用鼠标右键单击,在右键菜单中选择“属性”这一项。
5,打开了“显示属性”窗口,在窗口选项卡中,选择“设置”这一项。
6,在设置的页面中,选择下面的“高级”按钮,单击进入。
7,在“(默认监视器)和属性”窗口中,选择“适配器”这一项。
8,进入了“适配器”页面,点击下面的“列出所有模式”这个按钮,会弹出一个列表框,从中选择适合你显示器的分辨率,我的显示器是17寸的,为1024X768,所以选择:“1024X768,真彩色 (32位),默认刷新”这一项。如果你不太了解你的显示器的分辨率,可以把它调成最小640X480,后面其它的"真彩色 (32位),默认刷新"要一样,修复完以后再去慢慢调回到正常分辨率。
9,设置完成后,按“确定”,一路返回时都要按“确定”。然后再重新启动电脑,看能不能正常进入Windows系统。
10,如果上面能正常进入系统,修复分辨率成功,下面就不执行了,如果还不行,按以上方法进入“高级模式”,然后选择“启用VAG模式”这一项,后面其它的步骤与安全模式是一样的,桌面右键->属性->设置->高级->适配器->列出所有模式->选择适合你显示器的分辨率->确定。即可进入系统。
