系统大全为您提供一、连接打印机的准备工作1.确认机器系统是否支持要安装的打印机2.准备好打印机驱动程序3.查看电脑打印服务是否开启(默认是开启的)二、连接本地打印机方法如下1.安装好已经提前准备好的驱动程序;2.点击开始—设备和打印机;
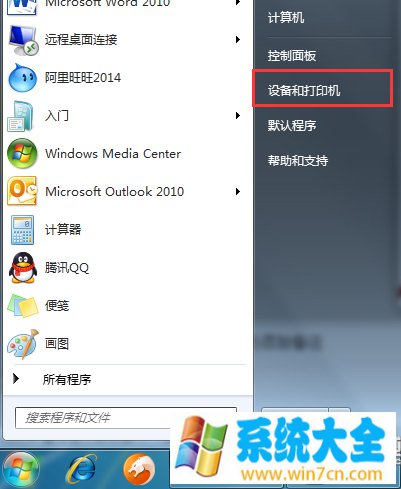
3.点击添加打印机
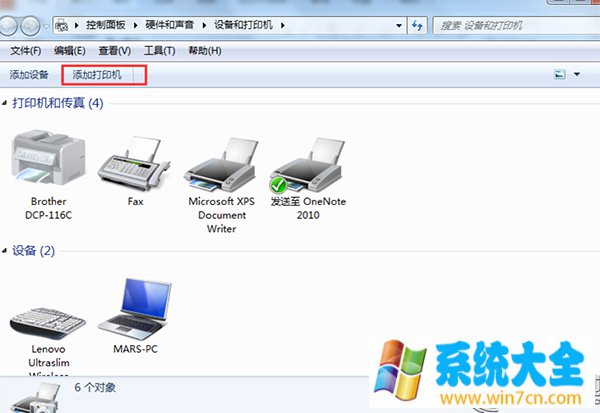
4. 选择本地打印机;
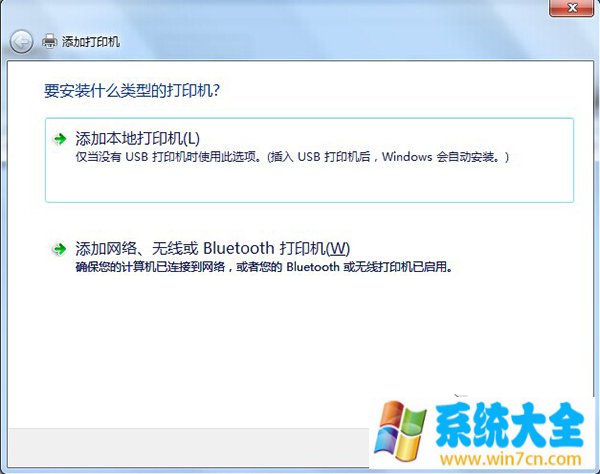
5. 选择打印机接口;
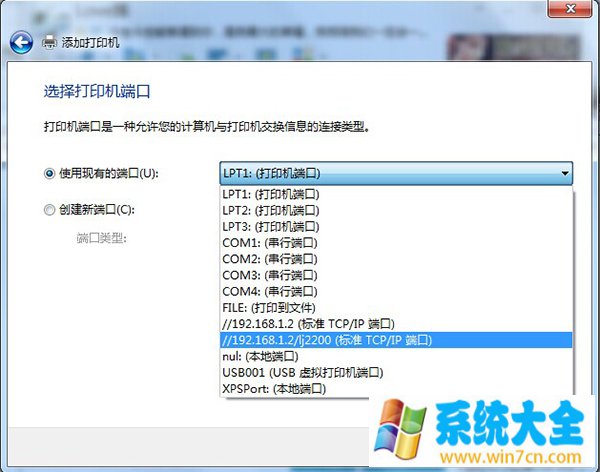
6. 选择对应打印机厂商和型号;
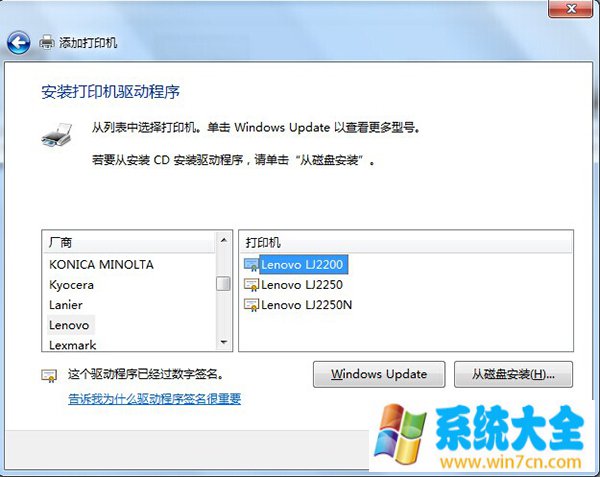
7. 选择使用当前已安装的驱动程序;
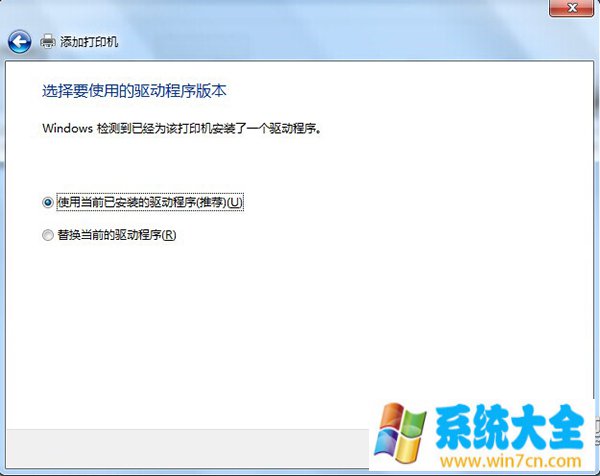
8. 输入打印机名称以便标记出此打印机;
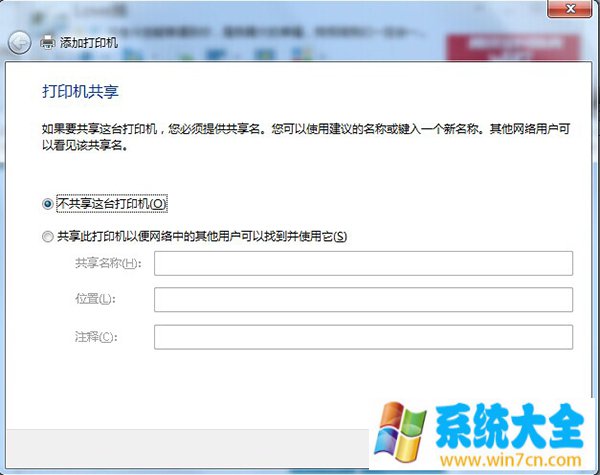
9. 选择是否共享此打印机;
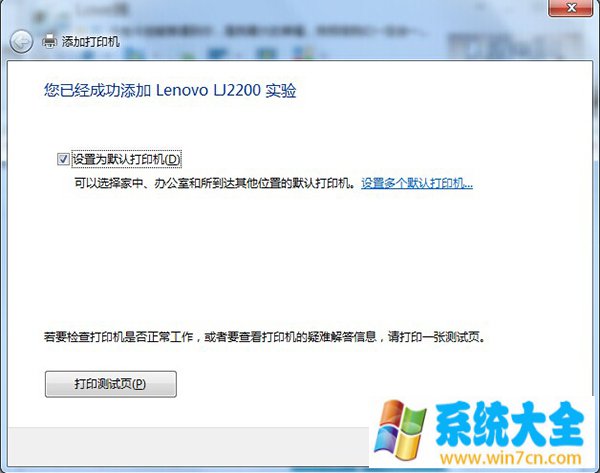
至此,Win7系统下连接本地打印机的步骤就操作完成了,接下来用户就可以开始打印操作了。 以上就是系统大全给大家介绍的如何使的方法都有一定的了解了吧,好了,如果大家还想了解更多的资讯,那就赶紧点击系统大全官网吧。本文来自系统大全http://www.win7cn.com/如需转载请注明!
如何在win7系统中添加打印机
1、打印机通常会配一条与电脑相连的线,这时候,只需要把打印机连接线和电脑相连,以及打印机插上电源(打印机与电脑连接好以后,打印机也记得要开机);
2、按 Win + S 组合键,打开搜索,搜索框中,输入控制面板,然后点击系统给出的最佳匹配控制面板桌面应用;
3、所有控制面板窗口中,找到【设备和打印机】打开,然后在顶部选择【添加打印机】;
4、如果打印机不在列表中,选择【使用TCP/IP地址和主机名添加打印机】;
5、输入打印机的IP地址,点击【下一步】,待检测TCP/IP端口完成后单击【下一步】;
6、等检测驱动程序型号完成,选择打印机厂商和打印机型号,再继续点击【下一步】;
7、接着选择安装驱动程序,然后点击【下一步】,最后可以对打印机名称重新命名,点击【下一步】;
8、最后点击【完成】,返回就可以看到打印机添加成功;
打印机添加完成后,还需要安装驱动,可以从打印机官网下载,也可以使用第三方的驱动工具(驱动总裁)下载并安装打印机驱动程序。
Win7系统的笔记本电脑如何在无线网络中连接打印机?
1、打开【设备和打印机】页面;
2、点击添加打印机;
3、选择【添加网络、无线或Bluetooth打印机】
4、点击【我需要的打印机不在列表中】
5、点击【使用TCP/IP地址或主机名添加打印机】;
6、输入打印机主机名或IP地址;
7、使用默认设置;
8、选择打印机的驱动程序进行安装驱动;
9、确定驱动无误;
10、打印机名称可根据个人需求进行修改;
11、正在安装打印机驱动;
12、选择“不共享这台打印机”;
13、勾选“设置为默认打印机”,然后打印测试页无误后即可连接完成。
win7系统怎么添加打印机
导语:打印机(Printer) 是计算机的输出设备之一,用于将计算机处理结果打印在相关介质上。按打印字符结构,分全形字打印机和点阵字符打印机。按一行字在纸上形成的方式,分串式打印机与行式打印机。按所采用的技术,分柱形、球形、喷墨式、热敏式、激光式、静电式、磁式、发光二极管式等打印机。
win7系统怎么添加打印机1、首先点击屏幕左下角Windows开始按钮,选择“设备和打印机”进入设置页面(也可以通过“控制面板”中“硬件和声音”中的“设备和打印机”进入)。
2、在“设备和打印机”页面,选择“添加打印机”,此页面可以添加本地打印机或添加网络打印机。
3、选择“添加本地打印机”后,会进入到选择打印机端口类型界面,选择本地打印机端口类型后点击“下一步”。
4、此页面需要选择打印机的'“厂商”和“打印机类型”进行驱动加载,例如“EPSON LP-2200打印机”,选择完成后点击“下一步”。(如果Windows7系统在列表中没有您打印机的类型,可以“从磁盘安装”添加打印机驱动。或点击“Windows Update”按钮,然后等待 Windows联网 检查其他驱动程序.)。
5、系统会显示出您所选择的打印机名称,确认无误后,点击“下一步”进行驱动安装。然后会显示:正在安装打印机.
6、打印机驱动加载完成后,系统会出现是否共享打印机的界面,您可以选择“不共享这台打印机”或“共享此打印机以便网络中的其它用户可以找到并使用它”。如果选择共享此打印机,需要设置共享打印机名称。
7、点击“下一步”,添加打印机完成,设备处会显示所添加的打印机。您可以通过“打印测试页”检测设备是否可以正常使用。
