系统大全为您提供
在浏览较长的网页、文档,或文件较多的文件夹时,只要上下拨动鼠标滚轮就可以方便的进行翻页,省去了拖拽右侧滚动条的麻烦。其实,在Win7系统中,除了用来翻页浏览,鼠标滚轮还有很多有趣的小功能。1.放大或缩小网页字体一些网页上的字体较小,眼神不好的老人们浏览时有点费劲,这时只要按住键盘上的ctrl键,同时将鼠标滚轮向上滚动,就可以将网页比例放大,网页中的字体也就随之放大了。按Ctrl+0,可以快速恢复成原始大小。

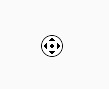
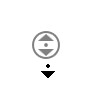

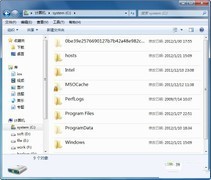
与缩放网页比例一样,在Win7桌面上,按住ctrl键并滚动鼠标滚轮,也可以放大或缩小桌面图标。
以上就是系统大全给大家介绍的如何使的方法都有一定的了解了吧,好了,如果大家还想了解更多的资讯,那就赶紧点击系统大全官网吧。
本文来自系统大全http://www.win7cn.com/如需转载请注明!推荐:win7纯净版
鼠标滚轮失灵,教您怎么解决鼠标滚轮失灵
鼠标滚轮是鼠标上位于左键与右键之间的部件,鼠标滚轮可以前后滑动,有时会出现鼠标滚轮失灵,具体可以通过以下步骤操作来实现。
1、首先在Win7操作系统桌面上,点击左下角开始按钮选择运行选项进入。
2、在弹出的运行对话框,输入regedit命令然后点击确定按钮进入。
3、进入注册表编辑器界面,请依次点击HKEY_CURRENT_USER_Control Panel_Desktop展开。
4、在右边窗口找到并双击WheelstrollLines进入。
5、在弹出的编辑字符串对话框,将数值数据更改为3然后点击确定按钮退出。
6、最后点击开始按钮选择重新启动电脑,即可解决鼠标失灵的问题了。
如何使用在win7系统中的鼠标滚轮
如何使用在win7系统中的鼠标滚轮
如果给你一个鼠标,你能做什么呢?使用左右键点击网页吗?那么这样你就out啦!其实鼠标不仅仅是只有左右键能使用,中间的滚轮不要忘记啦!那么鼠标中间的滚轮有什么样的操作功能呢?一起去看看吧!
配合键盘快速放大或者缩小网页字体
喜欢看小说的朋友,要是觉得文字太小,不妨按住键盘上的ctrl键,同时将鼠标滚轮向上滚动,就可以将网页比例放大,网页中的字体也就随之放大了。按Ctrl+0,可以快速恢复成原始大小。
自动滚屏
1、现在很多网站都支持滚屏功能,这样我们就不需要时时刻刻拿着鼠标滑动。按下滚轮,原来的鼠标箭头就变成一个上下左右四个箭头,或只有上下两个箭头的圆点。
2、然后上下移动鼠标,页面就会着一个黑色的小箭头向上或向下自动滚屏,小箭头距离刚刚按下的原点越远,滚屏速度就越快。
3、不再需要滚屏的时候,只要点击一下鼠标左键即可恢复到原来的状态。
新建标签打开网页链接
越来越多的浏览器在打开新的网页时都会将其放在一起,而不是单独的在建立一个标签。在网页中用鼠标滚轮点击链接,就可以在后台新建标签中打开链接了。这个功能在所有浏览器中都可以用哦!
快速切换文件夹视图
在进行文件夹的浏览,需要切换视图模式,通常用户都是在任务栏里面进行选择。其实,直接滑动滚轮就行了。
放大或缩小桌面图标
与网页放大缩小字体类似,按住ctrl键并滚动鼠标滚轮,也能放大缩小桌面图标。
win7鼠标滑轮上下滚动失灵怎么办
解决方案:
1、首先检查鼠标滚轮是否正常,坏了就换。
2、临时方法可以按住alt键—+鼠标滚动来进行上下滚动。
3、打开开始菜单—设置→设备→鼠标和触摸板→当我悬停在非活动窗口时对其进行滚动
设置为开。
win10中鼠标滚轮上下滚动失效解决步骤3
windows10中鼠标滚轮上下滚动失效的解决方案就介绍到这里了。如果你也遇上了类似的问题,不妨试试上面的方案,如升级win10引起,可以尝试全新安装win10。
