最近有Win7用户反映,电脑右下角的声音图标总是莫名其妙的不见了,导致用户要调整音量的时候不知道从哪调整,这让用户非常烦恼。那么,Win7电脑右下角声音图标不见了怎么办呢?下面,我们就一起往下看看Win7电脑右下角声音图标不见了的解决方法。
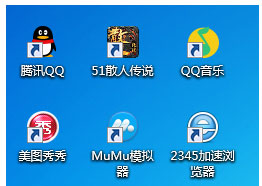
方法步骤
方法一、可能是系统图标隐藏了
1、点击桌面右下角的小白色箭头,在弹出页面选择自定义;
2、在弹出自定义页面将系统音量设置改为“显示通知和图标”,然后点击确定按钮!
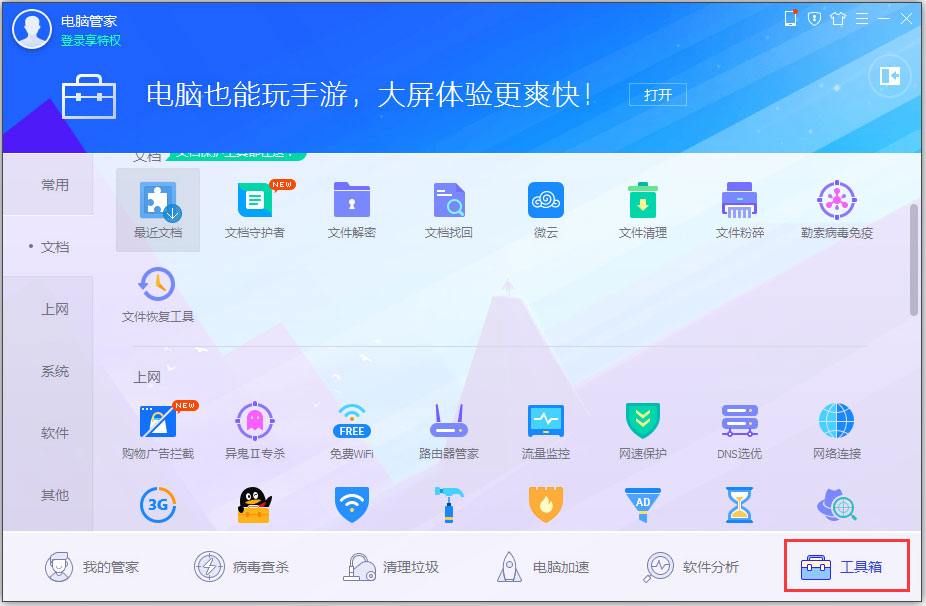
方法二、可能系统进程错误
1、同时按下组合键Ctrl+Shift+Delete;
2、选择任务管理器进入;
3、任务管理器打开后选择进程;
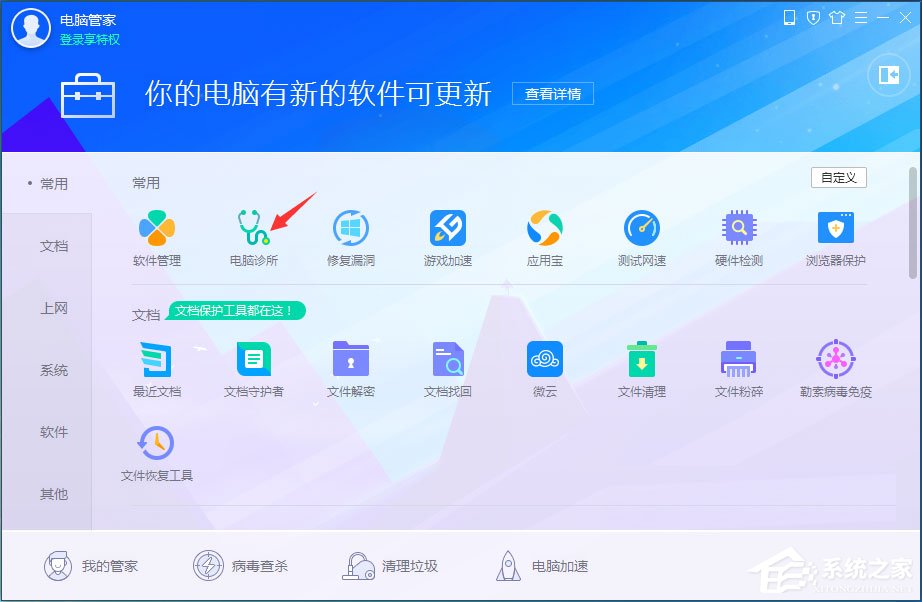
4、在任务管理器进程中找到explorer.exe,选中后点击右键--结束进程;

5、系统弹出确认菜单,点击结束进程,这时系统桌面所有图标都会消失,没关系,马上修复;
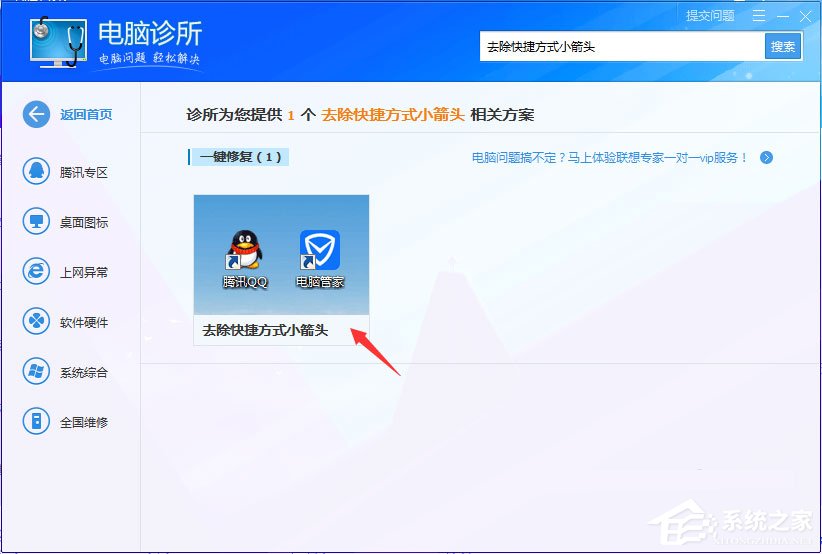
6、在进程页面,选择文件--新建任务运行;
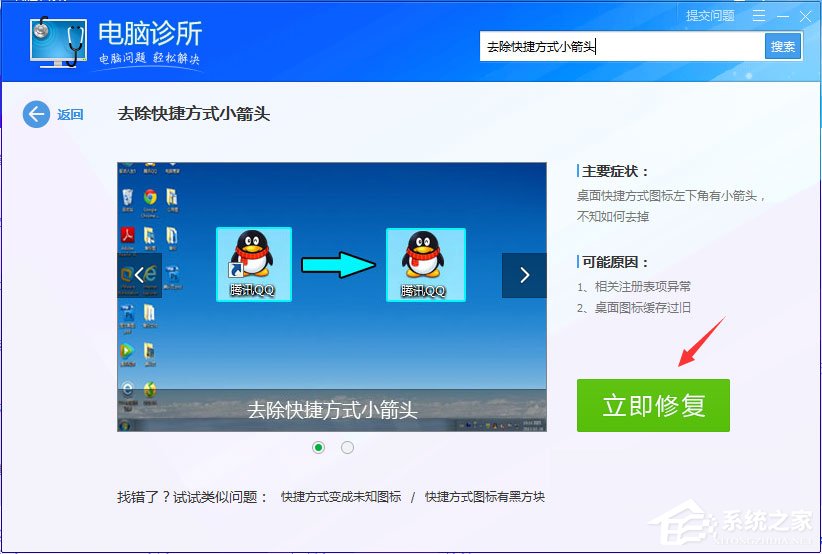
7、在运行窗口输入explorer,点击确定按钮,好了,桌面恢复正常,然后右下角的小喇叭回来了!
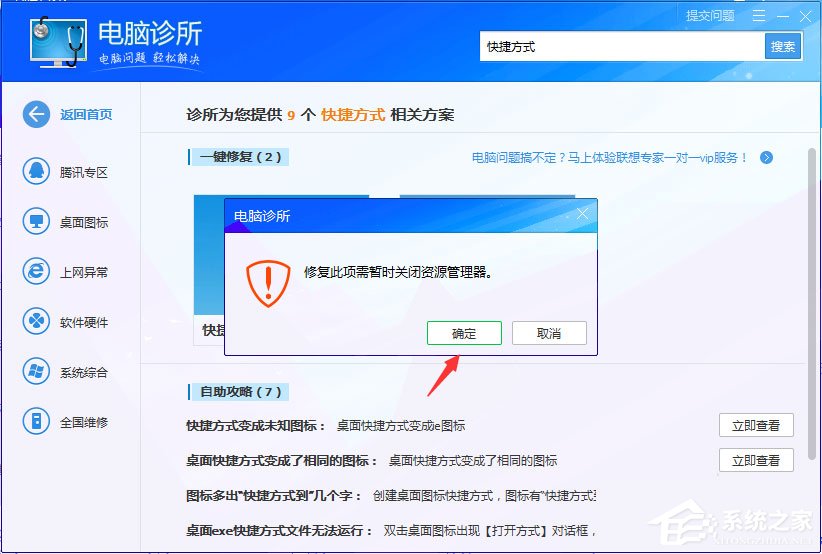
以上就是Win7电脑右下角声音图标不见了的解决方法,按照以上方法进行操作后,相信电脑右下角声音图标就会显示出来了。
win7电脑右下角声音图标消失?
方法一:
点击桌面右下角的小白色箭头,在弹出页面选择自定义;
在弹出自定义页面将系统音量设置改为“显示通知和图标”,然后点击确定按钮。
方法二:
同时按下CTRL+shift+ESC 调出任务管理器;
在任务管理器中选择进程--找到explorer.exe,如下图所示,选中后点击右键--结束进程;
系统弹出确认菜单,点击确定按钮。这时系统桌面所有图标都会消失;
在进程页面,选择文件--新建任务运行;
在运行窗口输入explorer。点击确定按钮,桌面恢复正常。然后右下角的小喇叭回来了。
找回win7桌面右下角的小喇叭音量图标不见的方法: 第一种:可能是系统图标没关闭了,找回方法: 1、鼠标放在电脑桌面右下角单击鼠标右键,选择“属性”进入(必须是时间的地方单击) 2、点击在音量后面“关闭”边上的小三角改为“打开”就可以了 第二种:可能是系统进程错误,找回方法: 1、同时按下trl+shift+Esc调出任务管理器 2、在任务管理器中选择“进程”,在下面找到“explorer.exe”,选中后下面的结束进程!系统弹出确认菜单,点击确定按钮!这时系统桌面所有图标都会消失 3、再同时按下trl+shift+Esc调出任务管理器在进程页面,选择“文件”再下拉菜单中选择“新建任务”运行 4、在运行窗口输入“explorer”,点击确定,桌面恢复正常,然后右下角的小喇叭就回来了
win7桌面右下角的音量图标不见了怎么办
方法1:可能是系统图标被隐藏
1, 桌面点击“开始”,选择“控制面板”,小图标,选择“通知区域图标”
2, 在弹出自定义页面将系统音量设置改为“显示通知和图标”,然后点击确定按钮!如下图所示!
方法2:可能系统进程错误
1,同时按下CTRL+shift+ESC 调出任务管理器,如下图所示i,
2,在任务管理器中选择进程--找到explorer.exe,如下图所示,选中后点击右键--结束进程!
3,系统弹出确认菜单,点击确定按钮!这是系统桌面所有图标都会消失,没关系,马上修复!
4,在进程页面,选择文件--新建任务运行,如下图所示!
5, 在运行窗口输入explorer。点击确定按钮,好了,桌面恢复正常,然后右下角的小喇叭回来了!
方法3:重装驱动
1、选择桌面上的计算机,鼠标右键选择管理;
2、选择设备管理器,展开声音、视频和游戏控制器——选择相应的声卡,鼠标右键选择卸载;
3,重新安装官方提供的声卡驱动。
win7声音图标没有了怎么办
方法一
1、鼠标右击任务栏空白处,在选项中选择【属性】;
2、在【菜单属性】界面中找到中间的【自定义】选项并点击;
3、在接下来的界面中找到【打开或关闭系统图标】并点击;
4、最后出现的界面中找到【音量】,在后面的【行为】下方选择【打开】,这样回到桌面就可以在任务栏中看到音量图标了。
方法二
1、点击电脑左下方的【开始】图标按钮,再出现的选项中点击【控制面板】;
2、在控制面板界面中找到【通知区域】图标并点击,接下来出现的界面和方法一一样,按照方法一来操作即可。
以上就是Win7声音图标不见了的具体解决方法,按照以上方法进行操作,相信声音图标就能恢复回来了。
