最近有用户在使用Win7系统的时候遇到了麦克风没有声音的情况。很多用户不知道怎么设置,对于这种问题小编觉得我们可以在电脑右下角的声音中进行设置,或者是打开电脑的音量合成器进行修改调试即可。下面跟小编一起来看详细的解决方法!
Win7麦克风没声音怎么设置
方法一
1、点开调节音量的地方;
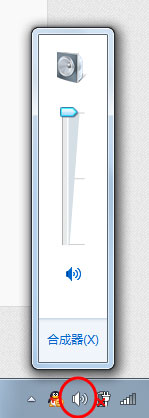
2、对着麦克风大叫,看看有没有“绿色液体”冲上来;
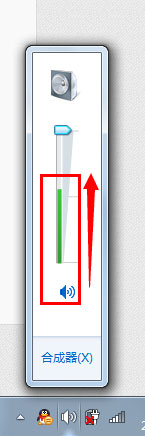
3、有的话,一般来说是麦克风有声音的,但如果同时,你的电脑里面在看电影或者在听歌,无法停下来,请右击“音量”图标;
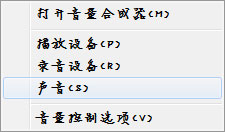
4、点击“录音设备”;
5、对着麦克风大叫一声,注意有没有绿色小格子冒出来,有的话,恭喜你的麦克风可以使用。
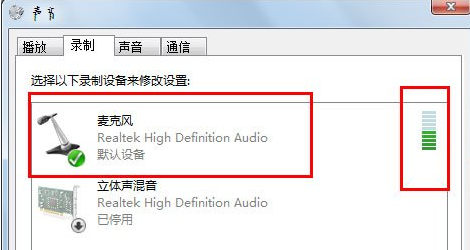
方法二
使用QQ测试
1、随便找到一个好友,进行点击右上角的“语音测试向导”;

2、随便说一句话,看看里面反馈的信息;
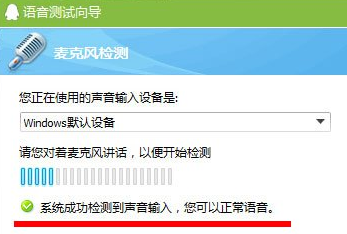
3、如果说没有声音,还可以点击上面的小三角,更换录音设备,再试一试。
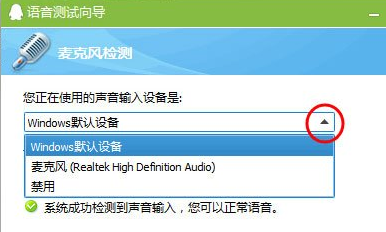
win7麦克风不能说话怎么设置
1.首先将你的麦克风拔掉,放在一旁。打开电脑,单击桌面右下角的小喇叭,再单击播放设备,进入声音设置选项。
2.鼠标右击点击扬声器,再单击属性。
3.切换到“级别”选项卡。可以看到:Rear Pink In 和Front Pink In都被静音。这就是问题的关键所在。因为Rear Pink In表示后置麦克风输入,而Front Pink In表示前置麦克风输入,两项都静音了,所以麦克风不能说话。
4.分别单击下图的两个按钮,将静音取消
5.我们单击确定,退出此界面。然后麦克风就可以说话了。
6.再次插上麦克风,显示已经设置好,现在就可以正常使用了。
win7电脑麦克风没声音怎么办
打开麦克风权限。
1.鼠标左键单击左下角开始菜单-选择控制面板-硬件和声音。
2.在声音选项中点击管理音频设备。
3.弹出声音窗口,选择上方录制栏,右键单击麦克风-选择启用。
4.完成后点击属性。
5.打开麦克风属性窗口,切换到级别选项,将麦克风调节到最大,点击小喇叭上的红叉将其去掉,将麦克风加强调节至10,点击确定即可。
