怎么使用固态硬盘装win7系统?许多用户在电脑遇到问题无法解决的时候经常会选择重装电脑系统,可是身边又没有移动设备要怎么重装呢?下面小编就带着大家一起来看一下如何使用固态硬盘重装win7系统吧!
操作方法:
1、在开机启动时,按下F12键进入BIOS菜单。
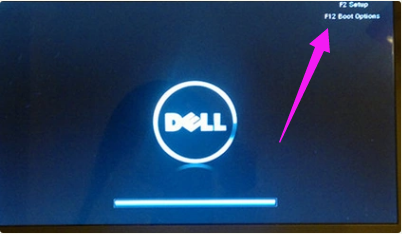
2、按左箭头键进入Chinpset菜单,点击SouthBridge Configuration。
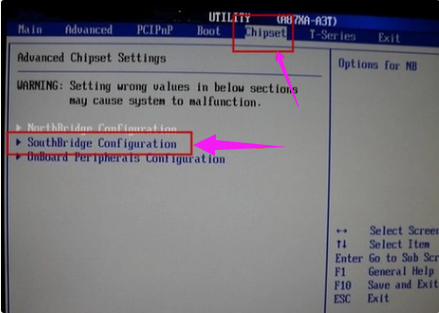
3、选择OnChip SATA Type,设置为AHCI,按F10键保存。
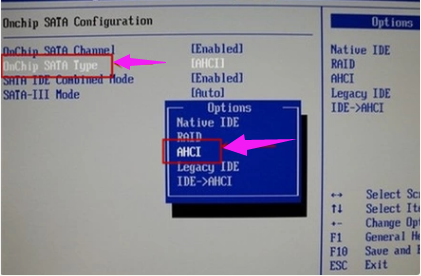
4、下载ISO系统镜像文件。
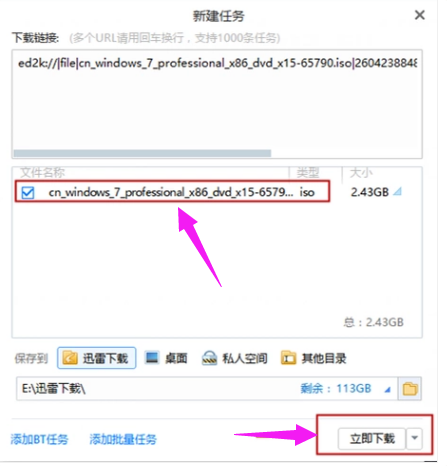
5、双击运行setup。
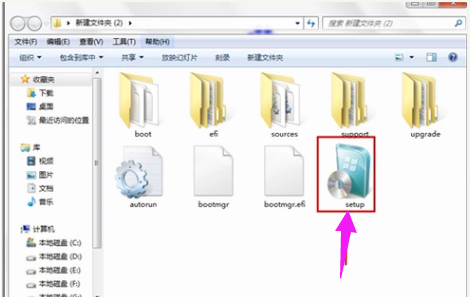
6、点击现在安装。
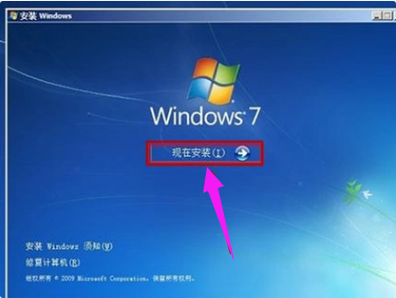
7、修改基础设置,点击下一步。
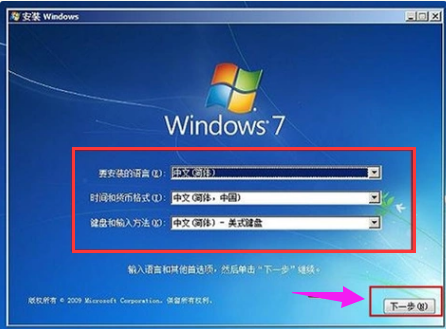
8、安装程序启动中。

9、勾选我接受许可条款,点击:下一步。
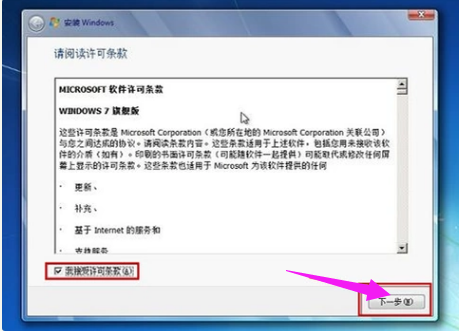
10、选择安装路径,点击:下一步。
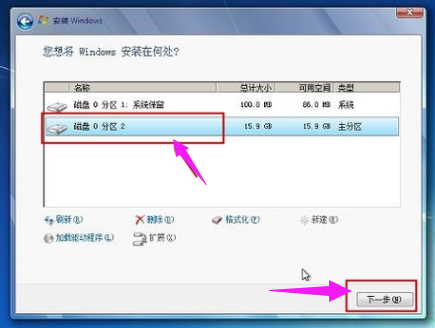
11、更新注册表,稍等一会儿。

12、安装完成,进入桌面。

以上就是固态硬盘装系统的步骤啦,希望能帮助到大家。
HP笔记本,如何在固态硬盘上安装win7系统?
一、安装准备
1、固态硬盘安装到电脑上
2、4G左右U盘:制作U盘PE启动盘
3、操作系统:深度技术ghost win7 64位稳定安全版
4、启动设置:设置开机从U盘启动方法
5、4K对齐教程:ssd固态硬盘4k对齐教程
二、固态硬盘装win7步骤如下
1、在装有固态硬盘的电脑上插入U盘,重启按F12、F11、Esc等热键,在弹出的启动菜单中选择识别到的U盘选项,回车;
2、进入这个主菜单,选择【02】回车进入PE系统;
3、在桌面上打开【DiskGenius分区工具】,选择固态硬盘,右键【快速分区】;
4、设定分区数目,比如2个分区,然后设置系统盘的大小,勾选【对齐分区到此扇区的整数倍】,可以是2048或4096,表示4k对齐,确定;
5、分区之后,打开【PE一键装机】,映像路径选择win7.gho,选择安装位置,一般是C盘,确定;
6、弹出提示框,点击是,执行系统解压操作;
7、完成解压后,电脑会重启,拔出U盘,自动执行win7安装过程;
8、最后启动进入win7系统,固态硬盘就装上win7系统了。
求助,怎么在移动固态硬盘里面安装win7系统
1、将下载好的win10或win7系统iso镜像文件直接复制到U盘的GHO目录下。
2、在装有固态硬盘的电脑上插入U盘,重启后不停按F12、F11、Esc等快捷键打开启动菜单,选择U盘选项回车,比如General UDisk 5.00,如果这些启动键不支持你的的电脑,查看第二点设置U盘启动方法。
3、从U盘启动进入到这个菜单,按方向键,选择【02】选项,回车,启动pe系统。
4、进入pe系统,先对固态硬盘进行分区,双击打开“DG分区工具”,右键点击硬盘,选择“快速分区”。
5、设置分区的数目和分区的大小,一般C盘建议大一些,至少在35G以上,固态硬盘要勾选“对齐分区”表示4k对齐,点击确定,进行硬盘分区。
6、固态硬盘分区完成后,打开pe盘“一键装机”,映像路径选择Win7系统iso镜像,此时会自动提取gho文件,点击下拉框,选择gho文件。
7、然后点击“还原分区”,选择安装位置,一般选择C盘,如果不显示C盘,可以根据“卷标”、磁盘大小选择,然后点击确定即可。
固态硬盘装win7系统怎么安装教程
1、点击在线重装选择win7系统。
2.接着耐心等待系统下载完成后,点击立即重启。
3.进入启动页面,选择第二选项。
4.接着进入pe系统后,等待系统安装完成后,点击立即重启。
5.进入系统桌面,说明win7系统安装完成。
