hosts文件作为win7系统中的一个重要文件,具备很多实用的功能,但是最近有用户发现自己修改hosts文件后无法进行保存了,这是怎么回事?那下面我们就来看看win7系统hosts文件修改后无法保存的处理方法。
具体步骤如下:
1、hosts文件修改后无法保存一般是由于没有管理员权限所导致的,首先打开桌面上的“计算机”;依次进入“C:WindowsSystem32Driversetc”;找到hosts文件。
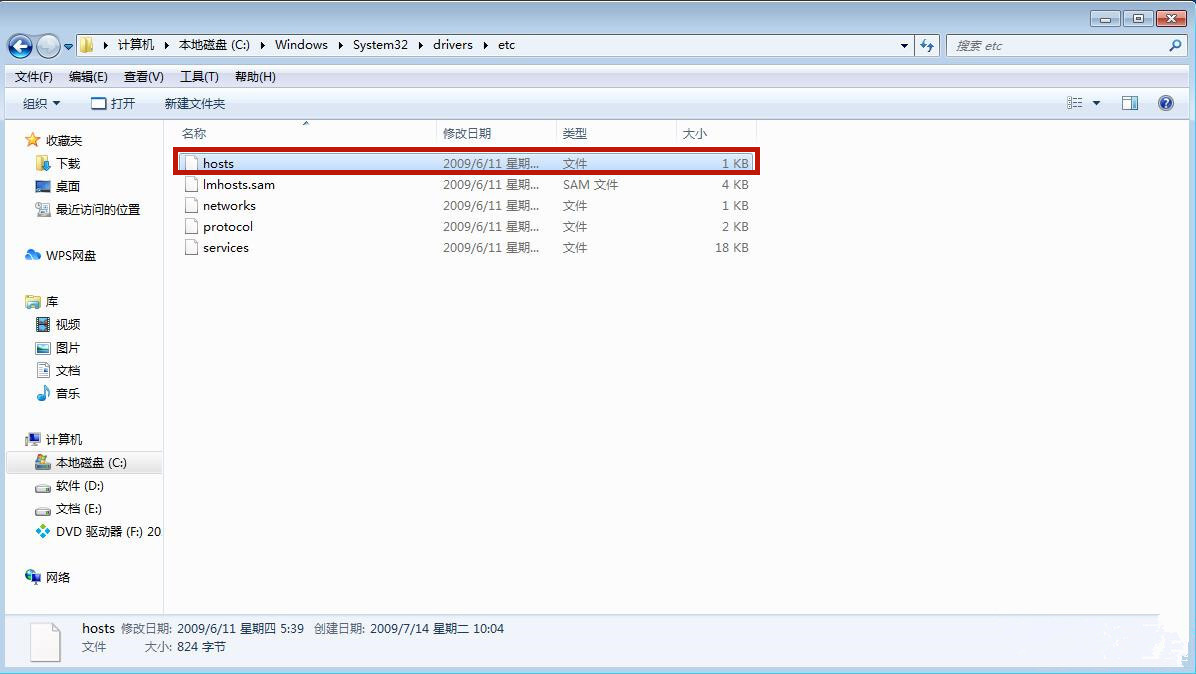
2、右键点击“hosts”,选择属性。
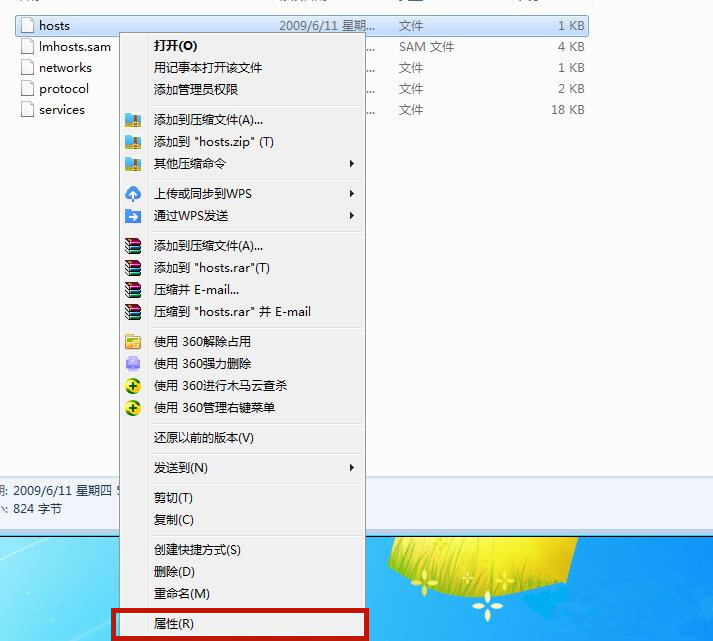
3、选中“安全”对话框下的“高级”功能并进入。
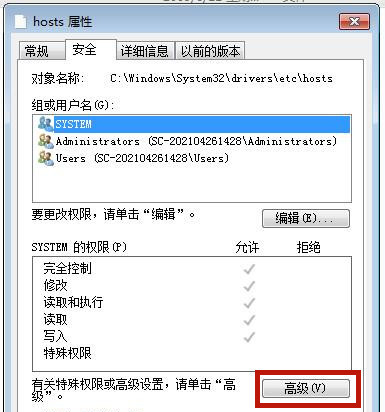
4、选中高级安全设置中的“更改权限”。
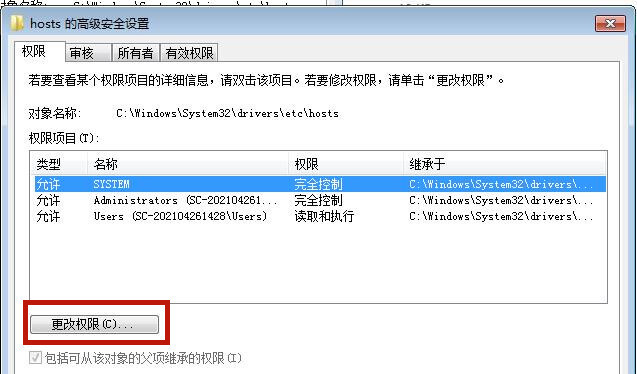
5、点击“添加”进行新增权限设置。
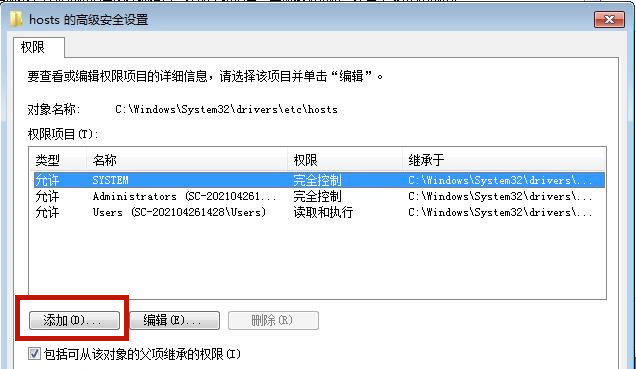
6、进入左下方的“高级”设置。
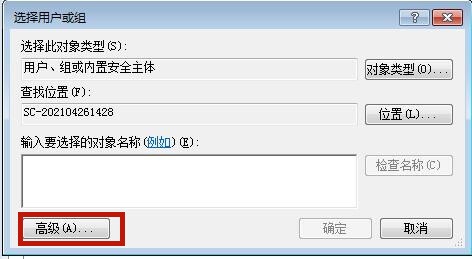
7、选择“立即查找”,并在下方找到当前的系统账户并打开,打开后点击“确定”。
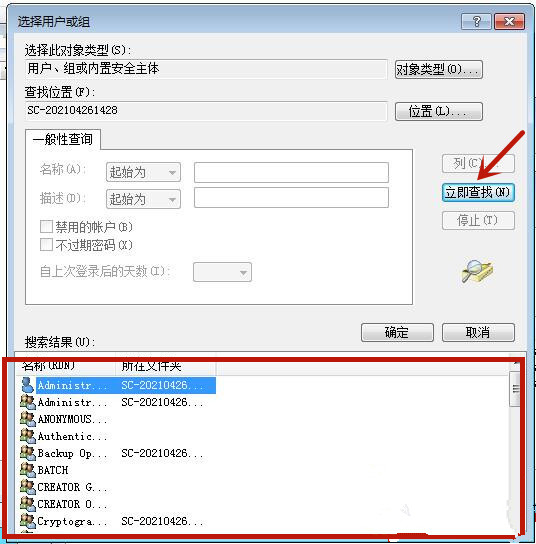
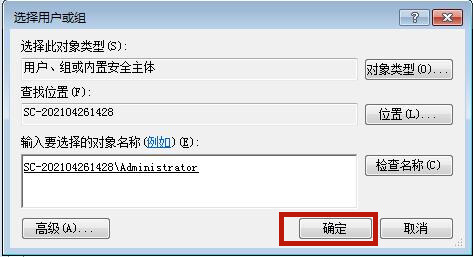
8、将权限的“完全控制”勾选上“允许”,并点击“确定”。
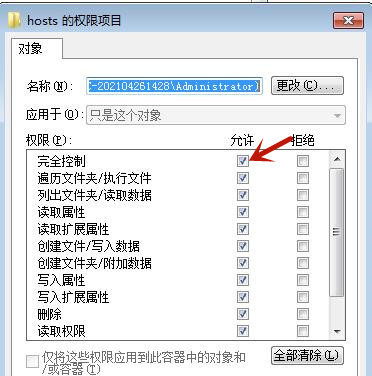
9、这时候系统跳出来的“windows安全”提醒请小伙伴们点击“确定”。
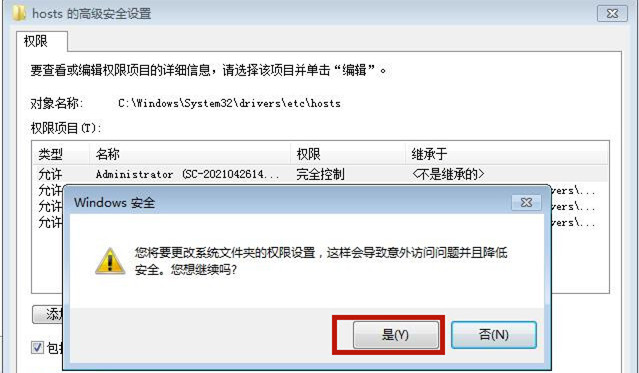
10、这时候我们就成功解决了hosts文件修改后无法保存的问题。
以上就是小编为大家带来的hosts文件修改后无法保存的解决办法。
hosts文件无法保存的解决方法
我们有时在安装软件或者想要加速、屏蔽网站等待地方,都要编辑hosts文件。
如果是在WIN7系统编辑hosts文件无法保存,可以参考下面的解决方法。
hosts文件无法保存方法一:
关闭360一类的杀毒软件,再修改,就不会出现不能保存了。比如360就有某种安全软件保护措施,会自动恢复hosts文件为默认状态,所以就会出现hosts文件不能保存。
hosts文件无法保存方法二:
右击hosts文件,选择属性->安全->编辑,将user用户设置为完全控制。
hosts文件无法保存方法三:
将hosts文件复制到桌面(或其余路径),再编辑保存,再将修改的hosts文件复制到原来的路径下并将原来的hosts文件替换。系统会提示需要管理员权限才能继续操作,直接按照提示单击继续替换原来的hosts文件。
hosts文件无法保存方法四:
以管理员身份,单击开始——运行,输入:cmd,然后输入notepad c:\windows\system32\drivers\etc\hosts,回车后会以记事本的方式打开hosts文件,这时候可以直接进行编辑并保存。
如何修改hosts文件,修改后不生效怎么办?
1、手指同时按住 windows 键和 X 键。
2、在电脑桌面右下角弹出来的菜单里选择Windows Powershell。
3、在打开的powershell 界面输入notepad,按回车,就会出现记事本的界面。
4、在记事本界面点击文件,然后点新建,在弹出来的窗口里找到路径c:\windows\system32\drivers\etc\,找到后可以看到目录里面是空白。点击右下角的选择文件,点击所有文件。
5、此时hosts文件就会出现在你眼前,点击hosts文件。
6、弹出hosts文件的编辑页面,可以在里面添加你需要的IP地址和主机名了。
7、添加完毕以后,可以直接按ctrl+s保存,也可以直接点击记事本左上角的文件,然后点保存。Hosts文件就修改成功了。
如何解决Win7系统修改hosts文件不能保存的问题?
首先打开该文件所在的文件,路径是:c:/windows/system32/drivers/etc,如图:
然后我们在该文件上面右键,选择属性选项,如图所示:
然后在打开的属性窗口中,我们切换到安全选项卡下,如图所示:
然后我们选择安全选项卡的高级按钮,如图所示:
在打开的新窗口中,我们选择更改权限的按钮,如图所示:
然后在打开的新窗口中去除包括可从该对像的父项继承的权限,然后再单击添加按钮,如图所示
:
单击添加按钮之后,我们回到窗口中,单击确定按钮,弹出windows安全窗口,我们单击是按钮即可,如图所示:
然后我们再单击确定按钮,回到一开始的属性窗口中,然后选择我们当前用户所有的管理员组,并按编辑按钮,如图所示:
在弹出的窗口中,我们勾选当前用户所在的管理组、给予完全控制的权限,如图所示:
修改完成之后单击确定按钮,再单击确定按钮即可,这样就可以对Hosts文件进行修改了。
