最近有win7用户跟小编反应说自己遇到了一个问题:电脑打印机驱动无法卸载且提示正在使用无法删除,令人非常头疼,这该怎么办?那下面小编就给大家分享一下win7打印机驱动正在使用无法删除的解决办法。
操作步骤:
1、按“Win+R”打开运行,输入“services.msc”命令后按回车打开服务。
2、在右侧将“printspooler”服务单击右键,选择“停用”。
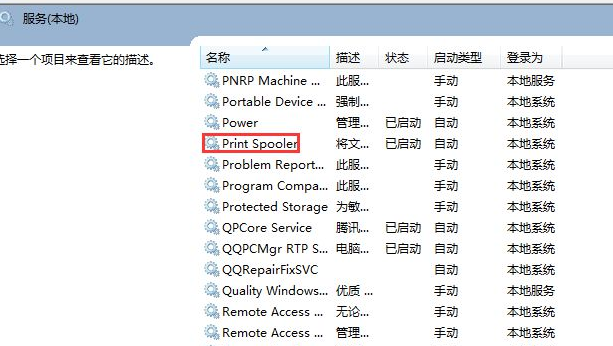
3、打开C:WindowsSystem32spoolPRINTERS目录,将里面所有的文件删除。
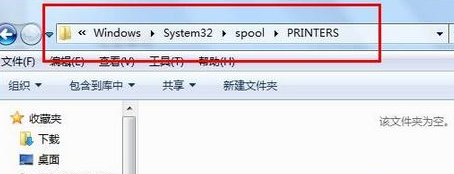
4、切换到服务界面,重新启动“printspooler”服务。
5、点击【开始菜单】——【设备和打印机】。
6、在需要删除的打印机上单击右键,选择属性,切换到“驱动程序”选卡,在下面点击“删除”
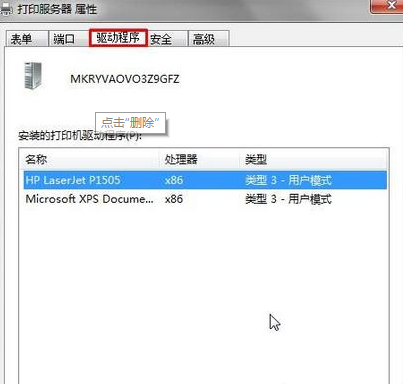
7、选中“删除驱动程序和驱动程序包”点击“确定”即可解决!
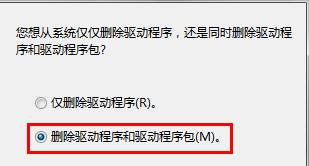
以上就是电脑打印机驱动正在使用无法卸载的解决方法了,有遇到此问题的用户,可参照以上方法进行解决。
打印机驱动在哪个文件夹 打印机驱动无法删除
使用打印机的时候,为了让电脑能正常识别并且正常使用打印机,在使用打印机之前要先安装驱动,之后再将打印机连接到电脑上。那么在连接打印机驱动程序的时候,打印机驱动在哪个文件夹呢?在安装打印机驱动无法删除该怎么操作呢?接下来就为大家介绍有关打印机驱动在哪个文件夹以及打印机驱动无法删除的相关内容。
一、打印机驱动在哪个文件夹
在使用打印机的时候一般都要先安装驱动程序,更多的硬件驱动则会在c:windowssystem32drivers文件夹下。一般在查看驱动程序安装在哪个文件夹的时候,其操作方法如下:
在电脑菜单中打开打印机和设备,之后选中需要操作的打印机,点击上面的印记服务器属性。接渣到驱动程序页面下,选择打印机双击。接下来就可以看到打印机驱动的路径了。
二、打印机驱动无法删除
在打印机驱动无法删除的时候,也就是Win7系统卸载打印机驱动提示“正在使用无法删除”的时候,其一般操作方法就是:
1、首先按下“Win+R”组合键打开运行,之后在框中输入“services.msc”点击确定打开服务。
2、点击在右侧的“printspooler”服务单击之后右击并且选择“停用”。
3、依次打开C:WindowsSystem32spoolPRINTERS目录,将里面所有的文件删除。
4、之后切除服务界面,重新启动“printspooler”服务。
5、点击【开始菜单】——【设备和打印机】。
6、在需要删除的打印机上单击右键,选择属性,切换到“驱动程序”选卡,在下面点击“删除”。
7、选中“删除驱动程序和驱动程序包”点击“确定”即可解决。
手动卸载打印机驱动步骤:
在手动卸载打印机驱动的时候,首先是开始-设备和打印机:随便选择一个打印机图标,选择打印机服务器属性。之后单击打印服务器属性--驱动程序--删除,选择删除驱动程序和驱动程序包,点击确定就可以了。
要是遇到无法删除的时候,可以选择停止:printspooler服务,删除C:WindowsSystem32spoolPRINTERS目录下所有的文件,之后重新启动服务:printspooler,再进行上面单击打印服务器属性--驱动程序--删除就可以。
win7系统怎么删除打印机驱动
1、点击开始——运行--输入“msconfig”——点击“服务”——把“priter spooler”服务前的勾去掉,确定。
2、删除C:\Windows\System32\spool\PRINTERS目录下所有的文件,重新启动服务:print spooler(重启步骤与开启步骤相同)。
3、点击开始菜单——选择设备和打印机:右击打印机图标,删除设备。
4、选择另外一台打印机的图标,右击选择打印服务器属性——驱动程序——删除,选择删除驱动程序和驱动程序包,点击确定。
5、完成上述步骤打印机的驱动程序就卸载完成了。
win7系统要是想重新下载打印机驱动可以在官方网站上直接进行下载安装。
