有很多win7电脑用户都会安装斑马打印机来使用,而要正常使用的话,就要安装斑马打印机驱动才可以,但是很多win7系统用户可能不知道如何安装斑马打印机驱动,所以,现在小编就给大家讲解一下win7安装斑马打印机驱动的步骤。
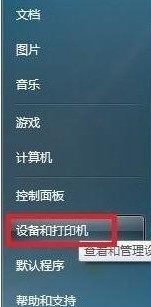
斑马打印机安装方法:
1、首先点击开始菜单 ,在开始菜单中点击 设备和打印机;
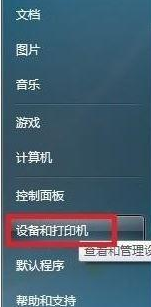
2、接着在单击左上角--添加打印机;
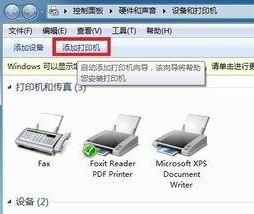
3、打开添加打印机界面单击--添加本地打印机;
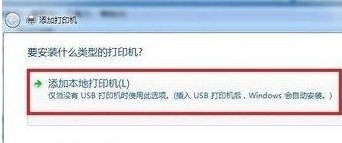
4、选择端口,因为斑马点击使用的是并口线,所以选LPT1,然后点击【下一步】;
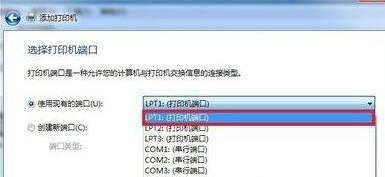
5、接着选择Generic,然后单击右边的Generic/Text only,单击--下一步;
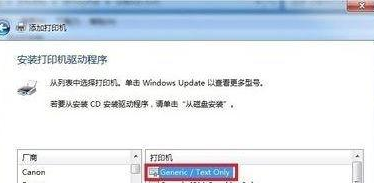
6、在步骤六中我们可以设置打印机的名称,一般保持默认即可,然后点击下一步,如图;
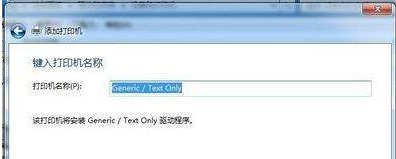
7、接着我们就耐心等待驱动完成安装即可,接下去就是提示我们是否共享打印机即可!安装完成后我们就可以在设备和打印机界面看到刚安装的斑马打印机图标。
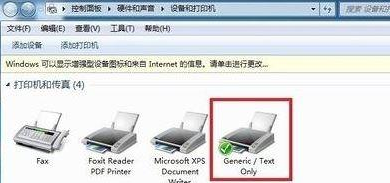
注:安装打印机时或后期变更打印机线缆,需要更改下端口,右击--Generic/Text Only,选择--打印机属性。
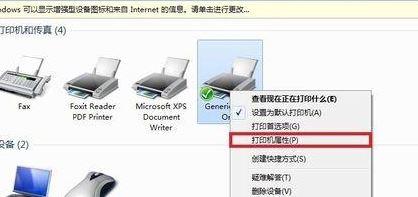
然后点击 端口 显卡,选择相对应的端口点击确定保存设置即可。

上述给大家讲解的就是win7如何安装斑马打印机驱动的详细步骤,只要按照上面的方法就可以成功安装了。
斑马打印机安装步骤
斑马打印机的选购和安装是非常重要的两个部分,要是斑马打印机安装不好的话就会影响大家日后使用情况的,那么斑马打印机安装步骤有哪些?下面是我为大家整理的斑马打印机安装步骤,欢迎参考~
斑马打印机安装步骤:
在购买打印机回来后,我们就面临一个使用的问题,第一步当然是安装,在安装使用的过程中,我们应该注意一下五大问题:
1、先确定好已经购买的机器的`型号、机器的精度,这一点,我们从机器后面的标签上看产品号或者安装好之后,打印测试页,测试页上会显示此台条码打印机的配置基本说明即可;
2、根据对应的机器型号以及机器的精度,正确安装条码打印机驱动,安装具体步骤见之前发表的《斑马打印机驱动安装步骤》;
3、数据接口选择一定要选择正确,否则即使机器连接了电脑,也都属于无效的;
4、按照指示图,正确安装标签和碳带,具体安装见文章《安装标签和条码色带的注意事项》;
5、出现打印标签很淡的情况下,我们需要提高条码打印机的DARKNESS值,或者在驱动程序里进行修改。
斑马打印机故障维修方法:
1、打印停止,纸/色带灯亮,暂停灯亮,数据灯亮:正在打印时纸用完,机器中有数据,换纸以后按暂停灯可继续打印;
2、标签没有被切刀切下:没有设成切纸模式;切纸器插头松;
3、长白条在几个标签:色带有皱褶;
5、切纸器内有标签;切纸器卡死:翻动上切刀,将标签退出、开机使切刀器复位,然后装上纸复位;
6、Power灯不亮:无电源,电源保险是否烧断;
7、打印停止,暂停灯亮,纸/色带灯闪:色带用完或安装不正确;
8、打印停止,暂停灯亮,打印头灯亮:打印头过热,关机,暂停打印;
9、标签长度不准确:清洁Sensor、调节Media Sensor及Calibrate一次;
10、打印标签记录丢失:标签传感器没调整好;
11、打印停止,暂停灯亮,打印头灯闪:打印头灯没有完全关紧;
12、有斜的白条:色带有皱褶;
13、打印效果不佳:调打印头压力或Darkon(灰度);
14、色带皱:色带路径不正确;安装不平整或者选择了不正确的打印深度、压力 13、一到三个标签定位不准:开关打印头,标签安装不准;
15、计算器送数据到打印机,打印机不动,DATA灯闪后灭:串口检查打印机和计算器的通信参数是否一致;
16、暂停灯亮;纸/色带灯亮:纸用完了或安装不正确;
17、切刀没完全把标签切下:切纸器太脏;切刀太钝;用得太久,机械磨损;
18、纸上的打印区域有白条:打印头坏,换打印头;
19、打印时跳过一张标签,继续打印:此标签与上一张标签之间的距离不正常,机器正常;
20、电源灯不亮;开机后其它灯不亮;校正灯、位置灯、深度灯中有一个不灭:机器有故障,请联系供货商;
21、打印头灯亮:打印头Sensor档版松动或新装上另一种签后未Calibrate;
22、垂直线条在标签上:打印头太脏,关机后用酒精棉签清洁打印头;
23、左右打印深度有差异:打印头左右压力平衡有问题;
24、标签走歪:调节打印头压力,使其左右两侧受力均匀;
25、计算器送数据到打印机,打印机不动,DATA灯不闪:打印机未收到数据,检查电缆,否则应是打印机接口有问题,串口打印机自检正常,但不能联机打印,可能是主板上U51(105S)组件(Max232)集成块损坏、若是S500,可能是主板上U28损坏。
斑马105sl打印机在win7系统怎么安装驱动
1、“开始”—“打印机和传真”,点击左边窗格中“添加打印机”, 打开“欢迎添加打印机向导”对话框,点击“下一步”,打开“本地或网络打印机”选择连接对话框;
2、选择第一项“连接到此计算机的本地打印机”,勾选“自动检测并安装即插即用打印机”,点“下一步”,打开“新打印机检测”对话框
3、检测后,打“下一步”,打开“选择打印机端口”对话框; 4、点选“使用以下端口”,在右边的下拉列表中
选择端口,点击“下一步”,打开“安装打印机软件”对话框;
5、在“厂商”列表中,点击厂商名,在“打印机”列表中,点击打印机名,点击“下一步”,打开“命名打印机”对话框;
6、在“打印机名”文本框中输入打印机名,点击“下一步”,打开“打印机共享”对话框;
7、点选“不共享这台打印机”,打“下一步”,打开“打印测试页”对话框;
8、选否“否”,打“下一步”,统即日自动搜索电脑自带打印机软件进行安装;
9、点击‘完成’。
