win7一直都是一个优秀的电脑操作系统,有些装了win10的老用户想要装回win7系统的时候要怎么办呢?其实安装win7的办法有很多,比如U盘或光盘,但是比较麻烦,还可以使用硬盘安装win7系统,接下来就跟着小编来看看怎么做吧。
操作步骤:
一、准备工作
1、当前系统可以正常运行,备份C盘和桌面文件。
2、操作系统:win7旗舰版下载。
3、解压工具:WinRAR或好压等。
二、硬盘安装win7系统步骤如下
1、使用解压工具把win7系统解压到C盘之外的分区,比如D盘;

2、找到“安装系统.exe”或“setup.exe”,双击打开,保持默认设置,选择安装位置,一般是C盘;

3、安装准备就绪,点击“是”重启电脑;
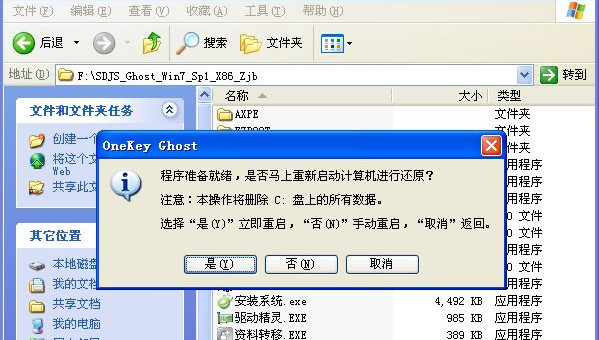
4、重启之后执行win7系统解压操作;
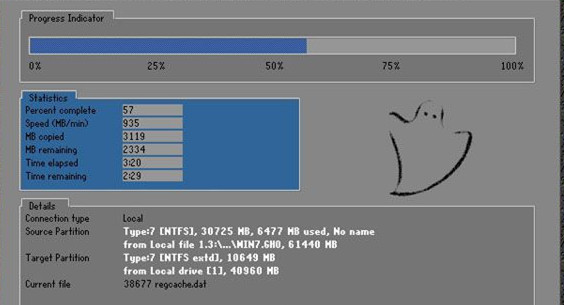
5、再次重启,开始硬盘安装win7系统组件和驱动程序;

6、最后进入到win7系统桌面,硬盘安装win7就完成了。

到这边用硬盘安装win7系统的教程就介绍完了,只要当前有系统并且可以正常运行,就可以使用上述的硬盘安装方法。
HP笔记本,如何在固态硬盘上安装win7系统?
一、安装准备
1、固态硬盘安装到电脑上
2、4G左右U盘:制作U盘PE启动盘
3、操作系统:深度技术ghost win7 64位稳定安全版
4、启动设置:设置开机从U盘启动方法
5、4K对齐教程:ssd固态硬盘4k对齐教程
二、固态硬盘装win7步骤如下
1、在装有固态硬盘的电脑上插入U盘,重启按F12、F11、Esc等热键,在弹出的启动菜单中选择识别到的U盘选项,回车;
2、进入这个主菜单,选择【02】回车进入PE系统;
3、在桌面上打开【DiskGenius分区工具】,选择固态硬盘,右键【快速分区】;
4、设定分区数目,比如2个分区,然后设置系统盘的大小,勾选【对齐分区到此扇区的整数倍】,可以是2048或4096,表示4k对齐,确定;
5、分区之后,打开【PE一键装机】,映像路径选择win7.gho,选择安装位置,一般是C盘,确定;
6、弹出提示框,点击是,执行系统解压操作;
7、完成解压后,电脑会重启,拔出U盘,自动执行win7安装过程;
8、最后启动进入win7系统,固态硬盘就装上win7系统了。
如何在机械硬盘上安装win7系统?
下面就是机械硬盘读取的方法:
1、右键计算机,然后选择管理,如下图:
2、进入后就可以看到如下图,目前分区只有固态硬盘有分区,而机械硬盘的内存并没有分配
3、点击黑色未分配区域,然后右键,然后点击新建简单卷
4、点击下一步
5、在红色方框内,输入你想要分区的大小,这里的单位为MB,如果要分配100G的空间,则这里应该为100*1024 =102400
6、分配驱动器,即你要分配为D盘,或者其他盘,点击下一步。
7、点击完成,就完成了分区,这样,你电脑里就能看到其他盘了,要分配多少个分区,就重复分配就可以了。
知识拓展:硬盘有机械硬盘(HDD)和固态硬盘(SSD)之分。机械硬盘即是传统普通硬盘,主要由:盘片,磁头,盘片转轴及控制电机,磁头控制器,数据转换器,接口,缓存等几个部分组成。
磁头可沿盘片的半径方向运动,加上盘片每分钟几千转的高速旋转,磁头就可以定位在盘片的指定位置上进行数据的读写操作。信息通过离磁性表面很近的磁头,由电磁流来改变极性方式被电磁流写到磁盘上,信息可以通过相反的方式读取。 硬盘作为精密设备,尘埃是其大敌,所以进入硬盘的空气必须过滤。
固态硬盘怎么安装win7系统
1、准备个8G以上的空白U盘,百度搜索下载装机吧U盘制作工具并打开。在制作系统中选择U盘,参数默认直接开始制作。
2、这个时候我们选择一个系统镜像,选择 Windows 10 专业版下载。
3、这个时候装机吧启动盘制作工具就开始下载PE和你想要重装的系统镜像。
4、制作可能需要一些时间,请耐心等。
5、制作完成后点击返回就可以啦。
6、把制作好的启动 U 盘插到电脑上,开机快速按 Esc 或 Del 或 F12 等进入到 Bios 设置 U 盘启动。这里是按 F12 进入的快速引导菜单,选择 U 盘进入。
7、进入 PE 系统后,在桌面上打开分区大师开始对固态硬盘进行调整分区。如果固态硬盘为 120GB 直接分一个区就行了,如果 256或更大,可以根据情况来选择分区数量。
8、分区调整完毕后,打开桌面上的PE安装工具,选择在线安装(PE 系统中可以联网),在线下载系统进行安装即可。如果软件中自动显示系统直接安装不需要下载。
9、重装完成后软件会提示正常重启电脑,重启后在 Bios 启动项中一定要检查第一启动项是否为您的固态硬盘哦。
10、一般没有其它问题出现,很快您的系统就安装成功了。
以上就是解决系统装不进固态硬盘的解决方法了,希望对有这个问题的小伙伴们有帮助。
