最近有Win7用户反映,使用电脑过程中总是会出现提示“显示器驱动程序已停止响应并且已成功恢复”,这让用户觉得非常厌烦,但又不知道该怎么办。那么,Win7提示“显示器驱动程序已停止响应并且已成功恢复”怎么办呢?下面,我们一起往下看看。
方法步骤
方法一、提高电脑性能
1、鼠标右键桌面上的“计算机”,选择“属性”;
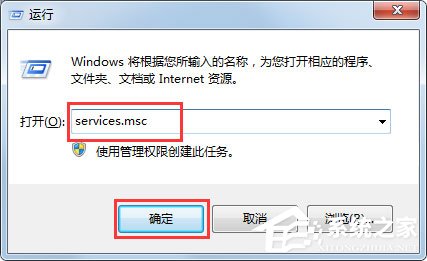
2、进去之后,点击“高级系统设置”;
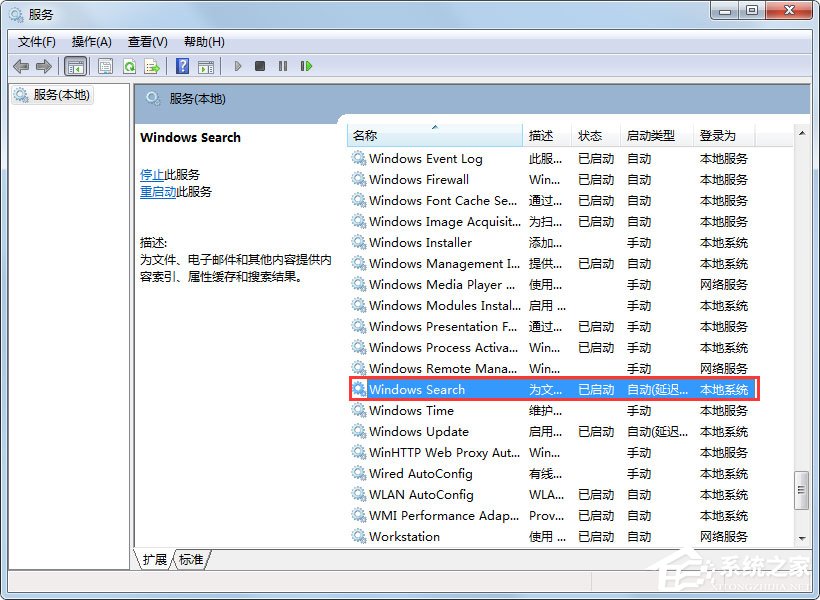
3、在“高级”选项卡里面点击性能的“设置”;
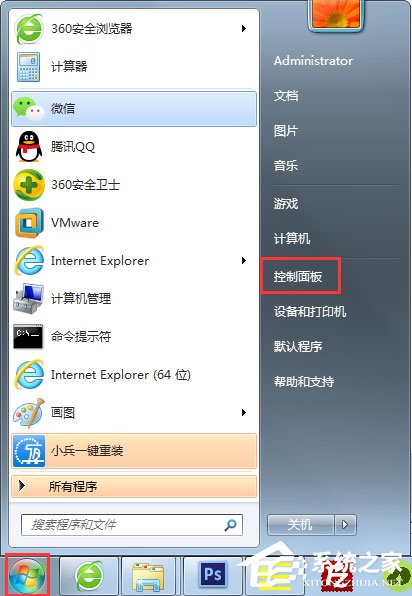
4、在“视觉效果”选项卡里面,选择“调整为最佳性能”,点击确定保存即可。
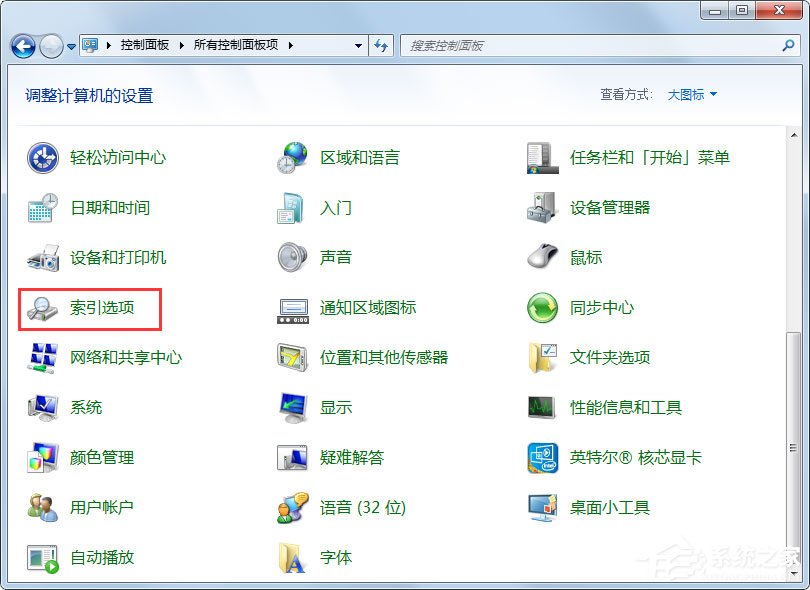
方法二、更新驱动
1、如果上面的方法没有用的话,只有更换驱动或者更新驱动了,右键“计算机”,点击“管理”,然后选择“设备管理器”;
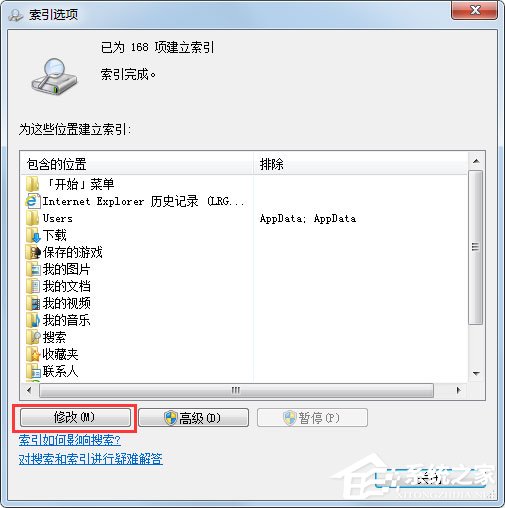
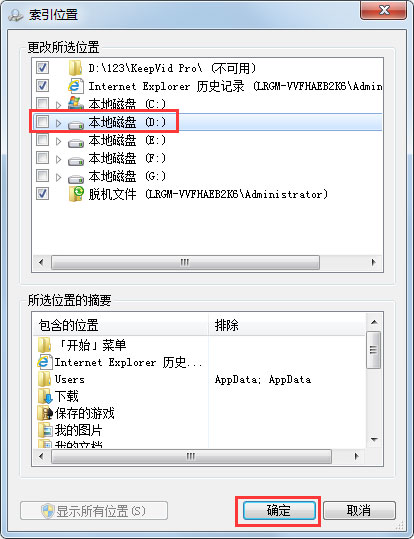
2、进去之后,找到显卡适配器,右键选择“更新驱动”,如果驱动出现黄色感叹号,需要卸载后重新安转驱动。
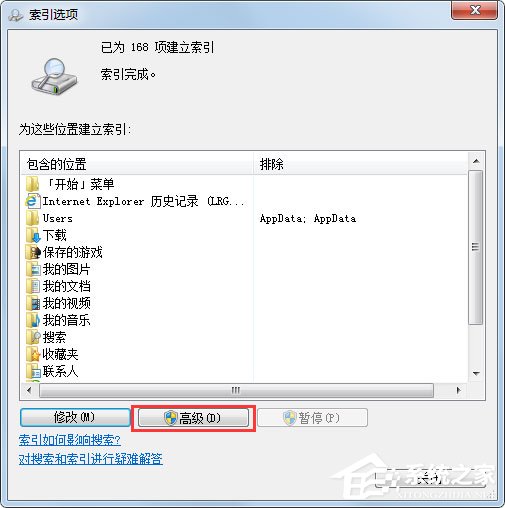
以上就是Win7提示“显示器驱动程序已停止响应并且已成功恢复”的解决方法,按照以上方法进行操作后,相信就不会再出现这个提示了。
怎么解决显示器驱动程序已停止响应,并且已恢复
显示器驱动程序已停止响应的解决办法:首先,点“开始”,找到“计算机”并点右键,找到“属性”打开,找到“高级系统设置”并打开,打开“高级系统设置”后,找到选项卡“高级”并打开,在“高级”选项卡中找到“性能”的选项“设置”。
进入“设置”,找到“视觉效果”的“玻璃效果”和“启用桌面组合”取消这两个显示效果,选择完成点“确定”,显示器会黑屏一会切换显示效果。
这里注意一点:当你关闭“启用桌面组合”显示效果后,那么“启用AeroPeek”也就自动关闭了,因为“启用AeroPeek”的前提就是先要启用“启用桌面组合”。
当你关闭“启用桌面组合”后,“启用AeroPeek”消失了,重新启用“启用桌面组合”才能找回“启用AeroPeek”效果。
可以先关闭“玻璃效果”看一下,如果显示的问题解决了,就不要关闭“启用桌面组合”了。毕竟关闭了“启用桌面组合”就没法用“AeroPeek”效果了。
“显示器驱动程序已停止响应 并且已成功恢复”怎么解决
1、以驱动之家为例,可以在网上免费下载软件。安装好以后,打开软件点击“一键体验”按钮,如图所示。
2、当体验完成以后,找找是否有关于显卡驱动的更新。如果有,点击“立即升级”按钮,如图所示。
3、接着勾选要安装的驱动程序,点击“安装”按钮继续,如图所示。
4、随后软件会自动从网上下载驱动,完成以后根据提示操作,安装就好了。
5、安装过后就让显示器驱动程序已停止响应 并且已成功恢复。
