操作步骤
打开“C:WindowsFonts”。
复制多种字体到Fonts文件夹里。
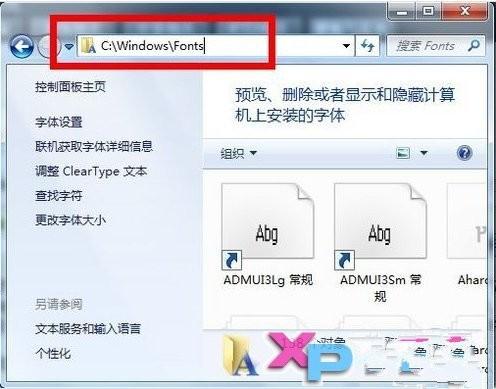
如果你已经安装有某种字体,不用担心,Win7会问你是否覆盖安装,还是跳过这个已经安装了的字体再继续安装。

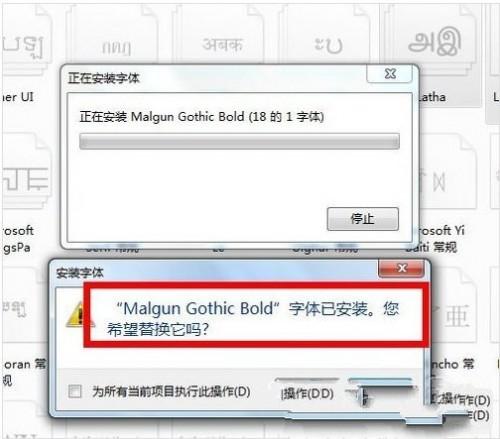
如何批量在Windows7系统中安装字体?
打开“C:\Windows\Fonts”。
将多种字体复制到Fonts文件夹里。
如果你已经安装有某种字体,不用担心,Win7会问你是否覆盖安装,还是跳过这个已经安装了的字体再继续安装。
Windows7系统如何安装字体及批量删除字体
在Win7中删除字体其实很简单,如果你知道了怎么样在Win7中批量安装字体,那么想知道怎么删除的话,就不难了。因为删除字体的做法就是跟批量安装字体的方法相反。第一步,打开C:\Windows\Fonts。第二步,选择自己的不需要的字体,然后点击右键删除,或者按键盘的Delete键删除就行了。当然,可以批量安装,也可以批量删除,只要你同时选中多个字体,同时删除就行了。
win7系统如何添加字体
.微机系统的'字体font。这类字体是电脑必用字体,存在于“fonts”文件夹里。下面是我收集整理的win7系统添加字体方法,欢迎阅读。
win7系统添加字体方法1:复制的方式安装字体
在Win7中以复制的方式安装字体和WindowsXP中没有什么区别,就是直接将字体文件拷贝到字体文件夹中。一般默认的字体文件夹在C:\Windows\Fonts中。
在地址栏中输入C:\Windows\Fonts,或者控制面板\外观和个性化\字体,就可以进入Win7字体管理界面,进行字体安装了。
win7系统添加字体方方法2:用快捷方式安装字体
Win7中用快捷方式安装字体的唯一好处就是节省空间,因为使用“复制的方式安装字体”会讲字体全部拷贝到C:\Windows\Fonts文件夹当中,会使得系统盘变得特别大,使用快捷方式安装字体就可以节省空间了。
首先,通过Win7“控制面板\外观和个性化\字体”点击“字体设置”进入字体设置界面,勾选“允许使用快捷方式安装字体(高级)(A)”。
然后,找到你的字库文件夹,选择(可以选择某个字体或者多个字体)后,单击鼠标右键,选择“作为快捷方式安装(S)”,就可以进行Win系统的快捷方式法安装字体了!
