众所周知Windows7的任务栏原色是跟随系统默认来显示的,但是有些用户想要更换成自己喜欢的颜色,但是不清楚具体的操作方式,那么本期小编就来和大伙们分享一下win7任务栏更换颜色的操作方法,希望能够给大伙带来帮助。
win7更改任务栏颜色操作方法
1、首先打开“控制面板”,找到“个性化”。

2、接上步骤,打开“个性化”,找到“窗口颜色”。
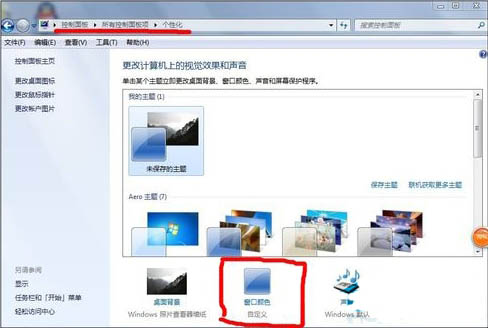
3、接上步骤,点开“窗口颜色”,在里面选择和设置不同的颜色浓度,可以配置你自己喜欢的色彩,ok,大功告成。
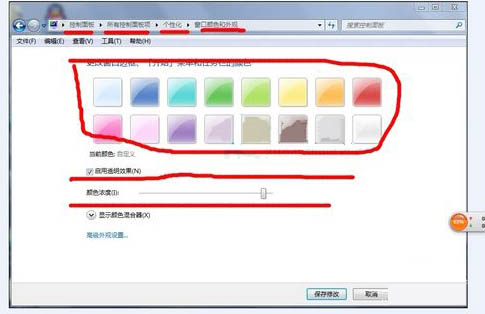
上述内容就是关于win7更改任务栏颜色的具体操作方法,本期的内容就分享到这里,希望能够给广大用户带来帮助。
如何修改win7任务栏的颜色
win7任务栏的颜色是可以修改的,那么你知道如何修改吗?下面我们来看一下。
01右键点击桌面上的空白地方,然后点击‘个性化’
02在弹出的设置窗口里,点击‘窗口颜色’。
03在这里,我们就可以看到可以修改任务栏的颜色了,点击选中你要改的颜色就行了,比如选中红色。
04选中保存后,我们再看一下任务栏,现在已经变成红色的了。
电脑系统win7任务栏如何与桌面变成同样颜色?
桌面右键,选“个性化”;
单击“窗口颜色”;
勾选“启用透明效果”,并拖动下面的滑块到最左边,然后“保存修改”;
保存以后,任务栏就是透明的了,不管桌面更换任何壁纸,任务栏的颜色都和桌面一样了。
首先打开“控制面板”,找到“个性化”,或者在双击计算机后打开的页面中选择打开控制面板按钮;接上步骤,打开“个性化”,找到“窗口颜色”;接上步骤,点开“窗口颜色”,在里面选择和设置不同的颜色浓度,可以配置你自己喜欢的颜色。
win7任务栏颜色怎么改
win7任务栏颜色修改方法
一、在控制面板找到‘个性化’比打开
二、点击‘窗口颜色’
三、选择一个颜色,点击‘保存修改’即可完成任务栏颜色修改
