我们的电脑磁盘中存在着很多的文件夹,但是要访问的时候却提示需要更高的权限才能够访问,那么这个问题要如何解决,本期就来讲解一下win7系统文件夹访问被拒绝的解决方法,想要了解的朋友们跟随小编的步伐一起来看看吧。
win7文件夹访问被拒绝解决方法
1、从提示来看,是没有权限,如果要获得权限,当然要先获得文件或文件夹的安全管理权限,获得方法,以图中这个EFI文件夹为例(这是系统引导文件夹,只是拿来作示例,普通人不要轻易去删,否则会引起无法开机),在这个文件夹上右键,选择“属性”。

2、进入属性窗口后,选择“安全”选项卡,然后点击打开“高级”。
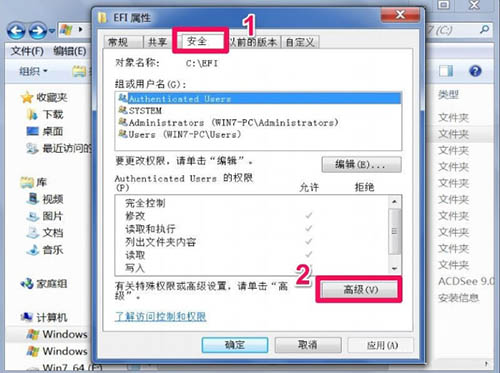
3、在高级设置窗口,先设置这个文件夹的所有者,选择“所有者”选项卡,点下面的“编辑”。
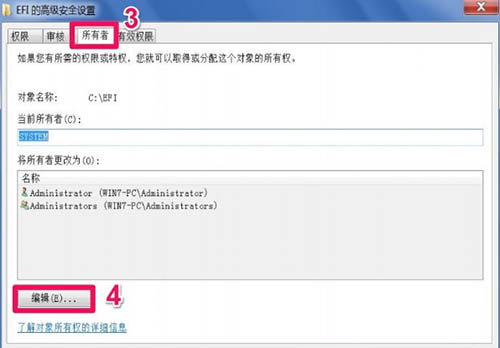
4、进入所有者编辑界面,可以看到当然所有者为“SYSTEM”,即此文件夹为系统所有,要修改所有权,可以从下面列表框中选择自已的帐号,一般都是(Administrator+计算机名),然后勾选下面的“替换子容器和对象所有者”,按“确定”,即可更改所有者。
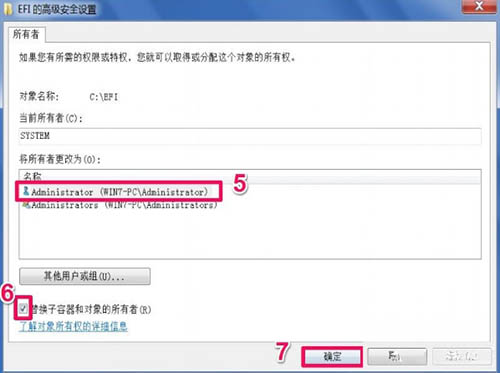
5、更改所有者后,返回到属性安全窗口,再对“组和用户名”进行“编辑”。

6、在编辑窗口,除了自己的帐号,其它的帐号都“删除”掉,然后要使自已帐号的所有权限都为“允许”,最后“确定”退出设置。
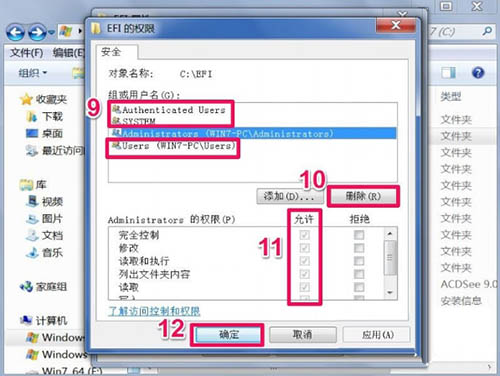
7、设置完成后,就可以删除不能删除的文件夹了,提示,修改只针对这一个文件夹,其它的文件或文件夹若要删除的话,都要如上面一样进行设置。
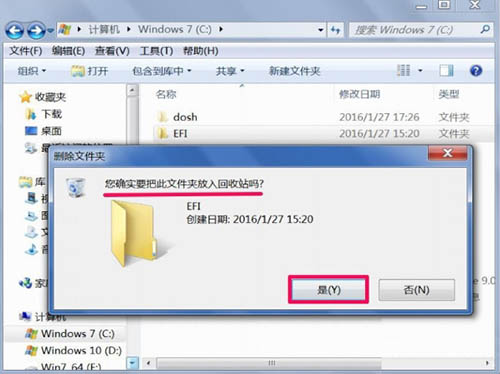
上述内容就是关于win7文件夹访问被拒绝的解决方法分享, 希望本篇文章的内容能够给广大用户带来帮助,更多优质教程尽在排行榜大全。
目标文件夹访问被拒绝 需要权限来执行
目标文件夹访问被拒绝,需要权限来执行的解决方法:
品牌型号:华硕UX30K723A
系统版本:win7
软件版本:电脑属性1.0
1、右键点击提示我们需要权限的文件夹,然后点击【属性】选项。
2、进入文件夹属性界面在上方菜单栏处,找到【安全】选项,然后点击下方的高级选项。
3、进入高级选项,点击上方【所有者】,然后点击下方的编辑选项。
4、进入所有者编辑界面,点击下方的【将所有者变更为】选择我们当前系统登录用户。点击确定。
5、返回文件夹属性安全标签下,在组或用户名列表中,查看自己用户是否添加成功。
6、然后点击【组或用户名】下方的编辑选项,进入用户编辑对话框。
7、然后在用户列表中把除了我们的刚才添加的用户名,其余的都删除。保存,此时问题就解决。
文件夹访问被拒绝无法删除
文件夹访问被拒绝无法删除的解决方法:
方法一:使用杀毒软件配备的“文件粉碎机”来进行权限不足的文件删除,常见的粉碎机有:360文件粉碎机,金山毒霸文件粉碎器(这种方法适合小白)。
方法二:重启电脑开机界面按"F8"进入开机菜单,然后控制键盘“↑”“↓”键选择安全模式启动(带网及不带网的都可以),然后在安全模式中进行文件删除(这种适合比较懂电脑的盆友)。
方法三:通过提升当前用户的权限,或者更改“无法删除文件”的所有者来进行删除,具体看下面示例(这种方法适合电脑专业人士)。
文件夹访问被拒绝无法删除的问题分析:
1.无法删除“XXXX”文件,访问被拒绝,请确定磁盘未满或文件未被写保护而且文件未被使用(这种通常是服务器主机被黑客攻击后经常可以遇到的情况:windows2003-windows2008)。
2.您需要权限才能执行此操作,你需要来自计算机管理员提供的权限才能对文件夹进行更改(常见于个人用户的电脑:win7系统)。
综上所述,根据提示我们可以大概了解出现问题的原因是因为权限不足,也就是说你当前的登陆用户没有足够的权限删除该文件或文件夹,那么造成这种情况的原因有2种,一个是电脑中毒,二就是系统保护文件。
win7系统提示文件夹访问被拒绝如何解决
这样的情况是文件夹权限问题,请按下面方法添加相应的权限:
一、右键单击需要获取权限的文件或文件夹,点击“属性”,点击“属性”中的“安全”选项卡,点击“高级”按钮。
二、更改“所有者”,如果“所有者”已经是当前用户,则这一步可以跳过。进入高级安全设置,单击“所有者”后面的“更改”。
1、输入要获取权限的用户名,点击“检查名称”;
2、如果用户名比较复杂或不记得用户名,可以先点开“高级”,再点击“立即查找”进行查找用户,并在结果中找到并选中正确的用户名,点击确定;
3、已经识别正确用户名,再点击确定;
4、选中“替换子容器和对象的所有者”,再单击“确定”;权限对话框和属性对话框全部确定,完成所有者权限获取。
三、再次右键单击需要获取权限的文件夹,点击“属性”,点击“属性”中的“安全”选项卡,单击“组或用户名”列表下面的“编辑”,在弹出来的权限对话框中单击“添加”,选择用户后点击确定。回到权限对话框中,确认选中正确的用户名后,在下方的权限列表中选中“完全控制”;确定,完成文件夹权限获取。
备注:
获取“所有者”和“权限”,如果选中了“替换子容器和对象的所有者”,根据文件夹下文件数量不同,所需时间也不同,并且,如果此目录下有系统属性的目录或文件可能无法被修改,碰到此情况跳过即可。
