Win7回收站空间大小怎么修改?我们在删除文件时,提示“该文件太大,无法放入回收站,是否要永久删除该文件”,删除后就无法再找回,我们可以修改回收站大小,来解决该提示和永久删除,有部分用户还不会修改Win7回收站空间大小,下面,小编给大家演示下操作。
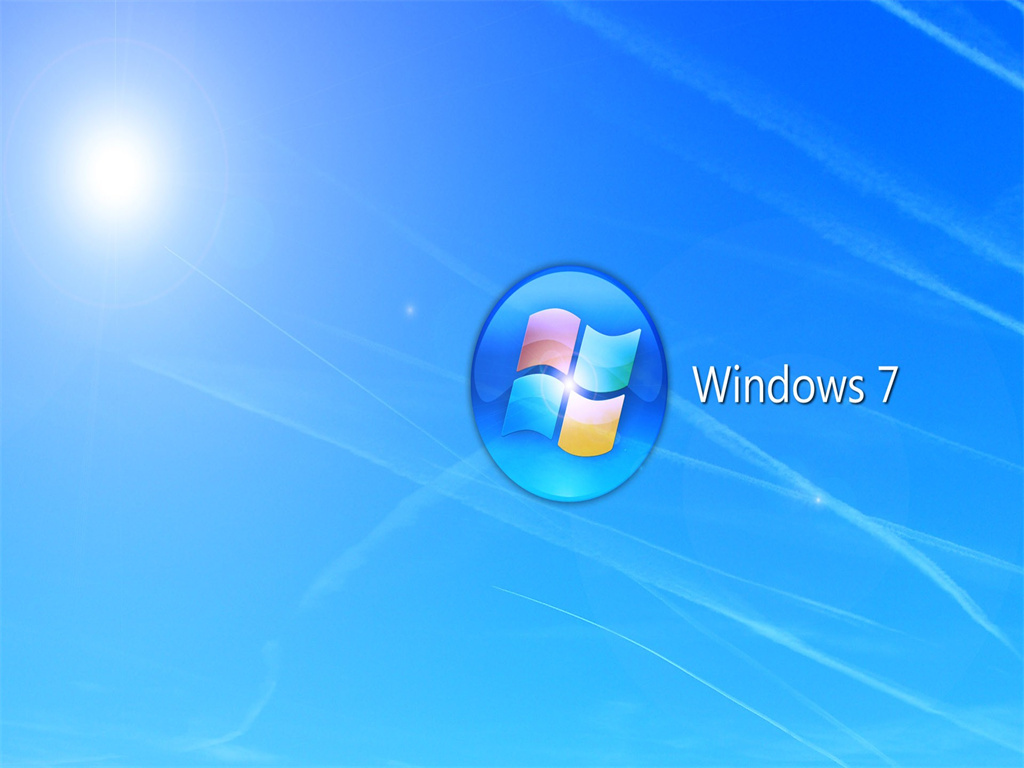
故障现象
删除大文件的时候系统会提示“该文件太大,无法放入回收站,是否要永久删除该文件”删完后就找不回来了,可以通过增大回收站的方法,避免提示与永久删除。
解决方案
删除文件时候会有提示如下:
右击回收站点击属性,可以看到每一个盘符都可以设置相对应的删除文件大小限制。

在自定义大小里面输入每一个盘符合适的最大值即可。
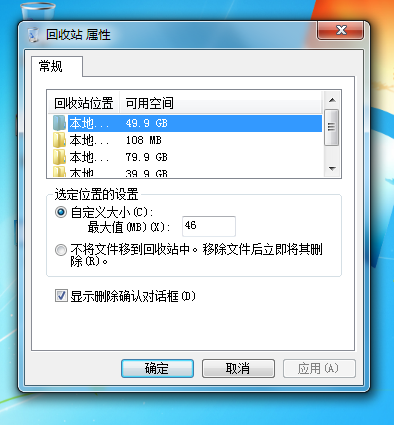
如何修改Win7回收站空间的大小
删除文件时候会有提示如下:
右击回收站点击属性,可以看到每一个盘符都可以设置相对应的删除文件大小限制。
电脑常识
在自定义大小里面输入每一个盘符合适的最大值即可。
Win7系统里回收站的容量大小如何设置
Win7系统里回收站的容量大小如何设置
1、如果我们的电脑桌面有回收站就直接点击回收站,用鼠标点击右键,如果是隐藏了回收站的朋友就打开开始菜单里面的搜索,然后输入显示或者隐藏桌面上的通用目标就可以看到我们需要显示的图标了。
2、然后我们在这个窗口中点击回收站,然后点击确认就可以显示回收站。
3、我们点击了右键回收站以后,然后就可以看到会新弹出一个窗口。
4、在心的窗口中点击选择“属性”,然后选择我们需要设置的硬盘选择,然后指针就看到我们里面的容量的大小,设置的时候要注意不要设置的太大了。
5、这里还可以把不想要设置进回收站的硬盘也设置,这个就是按照个人喜好来就可以了,我们操作完成了以后关闭,以后就可以看到我们删除的东西都能装到回收站了。
Win7系统回收站容量大小该怎么设置
一般我们在电脑硬盘里删除的东西会先存放到回收站内,以防止我们误删后需要麻烦的利用一些程序找回。但回收站是有容量大小的,如果你删除的文件容量大于回收站存放的容量时,就不会进入回收站,所以设置一个合适的回收站容量是必要的。 1、针对桌面上没有回收站图标快捷方式的操作:打开“开始”,在搜索栏内输入“显示或者隐藏桌面上的通用目标”。 2、进入后将“回收站”的选项勾上,然后确定。 3、这是桌面上就有了“回收站”图标,如果桌面上本身就有桌面图标,就可以省略以上两个步骤。然后选中,点击鼠标右键,弹出属性菜单。 4、选择“属性”,进入后便箭头上方表示需要设置的硬盘,下方表示你要设置的容量大小(注意单位的换算)。 5、如果其中的某一个硬盘你不想设置文件进入回收站,那么就可以按如下操作,同时再删除的同时也不会再弹出提示不能放入回收站的弹窗提示。 注意事项 :设置的回收站容量大小所占的是所选择的硬盘的容量,选的越大,那么硬盘存储容量相对会减少(总容量不会变)。 小编推荐: Win7如何直接升级到Win8 怎样在Win7系统建立并开启Wifi热点
