win7计算机磁盘名称无法更改?大家有没有遇到此类问题呢?当我们想在Win7修改磁盘名称,却提示修改失败,对此,小编找来了两个解决Win7计算机磁盘明白不能更改的方法,希望对大家能有帮助。
win7计算机磁盘名称无法更改怎么办
方法一:
1、在资源管理器中打开“文件夹选项”(也可以在控制面板中打开)。
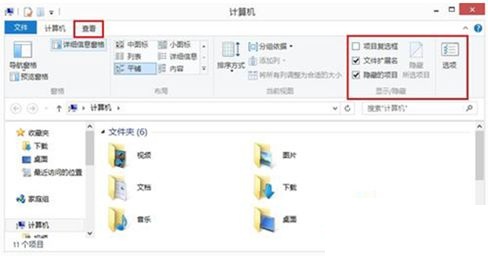
2、切换到“查看”选项卡,在“高级设置”中找到“隐藏计算机文件夹中的空驱动器”和“隐藏受保护的操作系统文件”并取消其勾选,以及选择“显示隐藏的文件、文件夹和驱动器”,然后点击确定。
3、双击打开无法修改名称的磁盘,进入后可以看到“Unlocker”文件,并将其删除,然后就可以尝试重新命名磁盘。
方法二:
1、按WIN+R打开运行,输入regedit并回车。
2、在注册表编辑器依次展开:HKEY_LOCAL_MACHINESOFTWAREMicrosoftWindowsCurrentVersionExplorerDriveIcons。
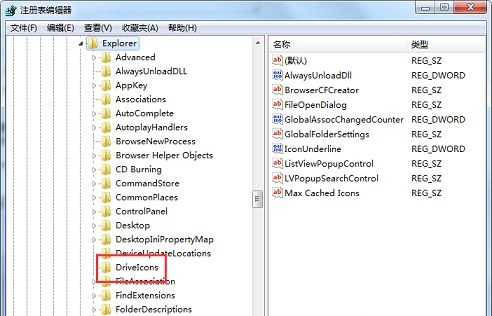
3、在DriveIcons项下新建一个名为“C”的项(其中的C指的是C盘,如果是其他盘则命名为其他盘符号)。
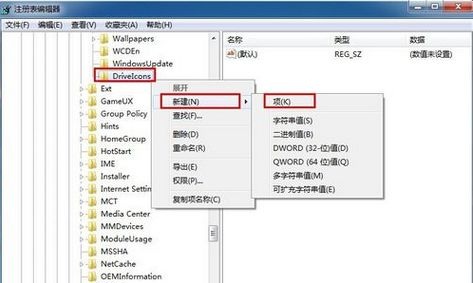
4、在“C”下再新建项“DefaultLabel”。
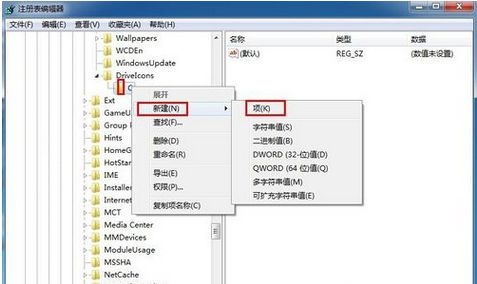
5、然后在DefaultLabel右侧,将默认值修改为自定义名称,如“系统盘”。
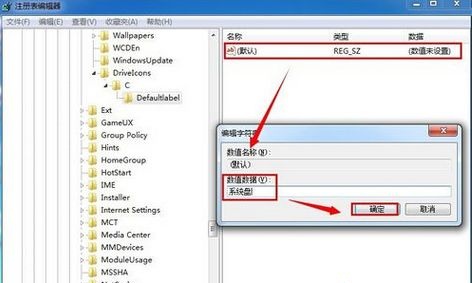
6、退出注册表,可以查看到C盘被命名为“系统盘”,同理可以命名其他磁盘。
Win7硬盘盘符无法正常显示重命名的解决办法
在使用Win7系统过程中,有用户遇到了电脑硬盘名称显示的名称错误,而且没办法修改,重启计算机问题仍旧,怎样解决该问题呢?相信用户遇到此问题时,很多会举手无措,为了帮助用户解决此问题,下面我以电脑公司Win7系统为例,给大家分享硬盘盘符无法正常显示重命名的解决办法。
1、双击打开计算机,然后点击“工具——文件夹选项——查看”。
2、打开硬盘的.根目录,看到那两个文件夹,把鼠标放在要删除的文件夹上右键,选择Unlocker这个选项,在弹出的菜单中选择“删除”。
3、此时就会看到那两个隐藏而且顽固的文件夹很快就删除了,同样的方法把各个硬盘根目录下的这两个文件夹删除掉,如果之前有重命名硬盘的话,重新启动计算机,如果没有,现在可重命名操作了。
win7系统不能更改硬盘名称的解决方法有哪些
点击电脑右下角的圆形“开始”,然后在打开菜单中选择“控制面板”,打开控制面板程序
在控制面板中选择并打开“管理工具”
在打开的各种管理工具列表中选择并打开“计算机管理”
点击计算机管理后,打开计算机管理工具,在这里选择“磁盘管理”
点击“磁盘管理”后,打开的磁盘管理工具如下图所示,在这里可以查看磁盘的情况,也可以查看被隐藏的分区或者别的系统如linux系统下的磁盘分区
选择需要更改磁盘名称的盘符,然后点右键,之后在弹出菜单中选择“更改驱动器号和路径...”
在打开的“更改 xxx 磁盘的驱动器号和路径”对话框中点击下面的“更改”按钮
点击“更改”按钮后,打开更改驱动器号和路径对话框,选择要更改的磁盘盘符名称
如小编这里准备把盘符名称改为A盘,选择好后,点击右下方的“确定”按钮
点击“确定”按钮后,就弹出“某些依赖驱动器号的程序可能无法正确运行,您想继续吗”,直接点击下面的按钮“是”,这样就完成驱动器盘符名称的修改
Win7系统磁盘名称显示错误无法修改怎么办
方法/步骤
1、以WIN7系统为例,打开磁盘管理,磁盘状态凡是出现“页面文件”的盘都无法修改盘符,图中C盘、J盘修改盘符都会出现参数错误,
2、右键计算机单击属性
3、单击高级系统设置,打开系统属性
4、单击高级,点击性能的设置
5、单击高级,点击虚拟内存下的更改
6、选择提示参数错误的盘,按顺序点击无分页文件,设置,确定。之后电脑会提示重启计算机生效,点击重启。重启后我们就可以修改盘符了。
