众所周知我们win7系统当中有自带了备份功能,该功能可以保存系统的数据,就有用户提问怎么使用该功能还原系统?大部分的小伙伴都不了解具体的操作步骤,那么本期的教程内容,就来分享操作步骤,一起来了解看看吧。
还原方法如下
1、进入Win7电脑桌面,从左下角开始里找到“控制面板”点击进入。
2、进入控制面板后即可找到“备份和还原”工具了,如果觉得默认图标太小不好查找,请点击控制面板右侧的“大图标”查看方式。
3、点击“备份和还原”后即可进入备份还原设置界面,我们首先点击“设置备份”,之后会进入备份设置,主要是设置将备份文件存放在哪个盘。之后会提示我们将系统备份文件保存到什么位置,然后点击右侧的“立即备份”即可,等待一段时间即可完成备份了。
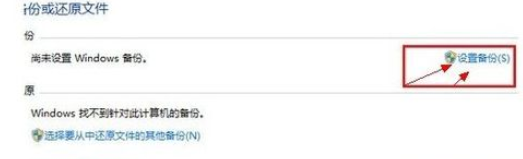
4、系统备份完了之后,我们再进入到备份设置里面,在底部就可以看到有还原入口了,在还原选项右侧即可看到“还原我的文件”这就是Win7还原入口,只要是上次有备份,后期就可以在这里点击还原,当然前提是我们不能把之前备份在D盘的备份文件给删除掉,这点希望大家留意下,点击还原后,会提示你之后要重启电脑完成,按照提示操作即可成功还原到之前备份的状态。
如何备份Win7系统还原重装系统
在Win7中, 备份分为两种:备份整个系统和备份系统设置/创建系统修复盘。
其中,系统备份是最彻底的备份,可将将整个系统集成到一个映像文件中,在还原和恢复系统上非常便利。
备份整个系统
依次打开“控制面板”→“所有控制面板项”→“备份和还原”可进入Win7的“备份和还原”中心。
Win7备份和还原
点击左侧窗格中的“创建系统映像”链接进入“创建系统映像”向导,同时系统会自动查找备份设备。通常情况下,为了系统映像的安全建议将其备份到DVD盘或者网络中的.其他位置。比如我们选择将系统映像备份到同一物理硬盘的D分区中:从列表中选中该分区。
创建系统映像
然后单击“下一步”进入确认备份设置页面。系统映像备份不仅会备份系统盘,同时也会备份Win7中的一个隐藏分区,该分区保存了系统引导信息(System Reeserved)。确认无误后单击“开始备份”Win7可自动完成备份工作,备份的时间与系统的大小以及主机的配置有关,一般15分钟左右就可完成。
保存备份
在Win7中,备份分为两种:备份整个系统和备份系统设置/创建系统修复盘。其中,系统备份是最彻底的备份,可将将整个系统集成到一个映像文件中,在还原和恢复系统上非常便利。
系统还原的方式
通常情况,系统还原是迫不得已而为之的。一般是当安装了某软件、驱动后而造成软件冲突,系统不稳定甚至崩溃的时候才采用。就Win7来说,系统还原我们可采用两种方式:
一种是在能够进入系统的情况下,点击系统保护标签页选中需要恢复的系统分区,然后点击“系统还原”按钮可启动系统还原向导,选择一个最近的还原点根据向导可完成系统还原的过程。
进行系统还原
有时系统故障比较严重,不能以正常模式启动系统还原。我们可尝试进入安全模式启动系统还原,如果连安全模式都进入不了,还可选择从“系统恢复选项控制台”中选择系统还原离线进行系统还原。
在系统启动时按住F8键进入系统高级启动选项菜单,选择修复计算机并回车可进入系统恢复选项控制台。在这个过程中,需要选择用户并输入密码进行登录。选择并点击System Restore可启动系统还原向导,还原过程和正常模式下的一样。除此之外,运行Startup Repair可启动系统修复功能,运行System Image Recovery可从已备份的系统映像中恢复系统。
小提示:
除了可以将备份文件保存到本地硬盘上,也可以备份到另外一个驱动器或DVD。如果使用的是专业版或旗舰版的Win7,还可以选择将文件备份到网络上。
win7系统备份及还原方法
右键单击“开始”按钮,然后依次选择“控制面板”>“系统和维护”>“备份和还原”。
执行以下操作之一:若要还原你的文件,请选择“还原我的文件”。若要还原所有用户的文件,请选择“还原所有用户的文件”。
执行以下操作之一:若要浏览备份内容,请选择“浏览文件”或“浏览文件夹”。当你要浏览文件夹时,将无法查看文件夹中的个别文件。若要查看个别文件,请使用“浏览文件”选项。若要搜索备份内容,请选择“搜索”、键入全部或部分文件名,然后选择“搜索”。
