win7旗舰版预览窗口不显示怎么解决?旗舰版系统是很多用户会优先选择使用的,近期不少用户遇到了预览窗口不显示的问题,尝试了多种方法都没有很好的解决,关于这个问题,本期小编就来分享具体的操作步骤,希望今日的教程能够解答网友们的问题。
修复方法步骤如下
1、按下“Win + R”快捷键把运行窗口打开,之后输入“gpedit.msc”后点击确定打开组策略。

2、本地组策略编辑器左侧窗口依次展开“用户配置--管理模板--开始菜单和任务栏”,之后在右侧窗口中找到“关闭任务栏缩略图”策略后双击打开。
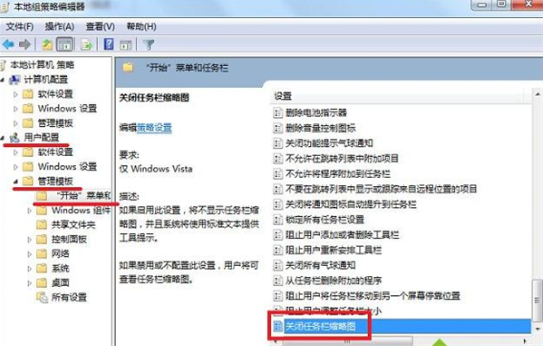
3、打开的“关闭任务栏缩略图”的策略编辑窗口中,设置成“已禁用”或“未配置”后点击确定。
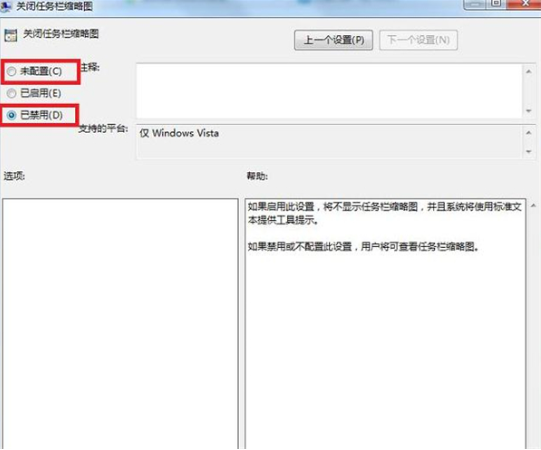
4、若设置后还是没效果,请检查一是不是开启了aero特效,只要在个性化中设置aero主题就能够启用。
win7鼠标点击任务栏不显示预览怎么办
WIN7系统可视化效果急剧增强,任务栏窗口的变化也很大。当我们把鼠标放在任务栏中已打开的窗口上时,就会生成预览图,方便我们选择想要打开的窗口,但是,有时候我们会遇到这样的情况:当我们把鼠标放在已打开窗口时,并没有生成预览图,而是以文字形式横行显示这样很不直观,也不美观。那么 win7 鼠标点击任务栏不显示预览怎么办呢?下面跟着我一起来了解一下吧。
win7鼠标点击任务栏不显示预览解决 方法
1、网友求助:“为什么鼠标靠上任务栏,不能显示缩略图? 而只显示文字。”让他右键点击任务栏→属性→任务栏→开启 Aero Peek 预览桌面。截图一看,这个选项现象是灰色的,说明不能设置。
2、先尝试开启 Aero Peek 预览效果:开始→控制面板→个性化→点击解决透明度和其他Aero效果问题 打开,再点击下一步,让系统自检找原因。
3、如果个性化中这个解决透明度和其他Aero效果问题菜单没有,可以在开始菜单的搜索程序和文件 或者帮助和支持的 搜索框中输入:Aero 就会有解决问题的链接,点开它就能自动检测。
4、一番搜索,的确是透明效果的 Aero未开启 。
5、再让其截图设备管理器中显示适配器:开始→控制面板→系统→设备管理器→显示适配器。
一看底下的显卡驱动显示:标准VGA图形适配器,问题找到,显卡没有使用匹配的驱动程序。
解决方法:
1、问题找到,那就使用和 操作系统 匹配的显卡驱动程序更新一下即可。鼠标右键点击显卡驱动→更新驱动程序,如有购机时附带的驱动光盘,那就是最合适的驱动程序。
2、如果没有附带的驱动程序光盘,也可以到品牌机的官网去下载这个显卡型号的驱动程序(和操作系统匹配)。还可以使用自动更新驱动程序的软件,比如驱动精灵或者驱动人生也行。
3、平时养成备份驱动的好习惯,遇到这种事情就比较好办了,使用备份的驱动程序还原一下即可。
4、再到设备管理器中查看,公版的显卡驱动已经被有显卡型号的驱动替换了。
5、更新显卡驱动之后,重启电脑才能生效。再勾选任务栏上的 Aero Peek 预览桌面 ,再看任务栏的缩略图就有了。
6、最后,也有用户将显示的分辨率降低之后,显示缩略图的功能就恢复了。
WIN7下任务栏中的窗口预览图没有了怎么办
解决方法 1、右键点击任务栏→属性→任务栏→开启 Aero Peek 预览桌面。截图一看,这个选项现象是灰色的,说明不能设置。 2、先尝试开启 Aero Peek 预览效果:开始→控制面板→个性化→点击解决透明度和其他Aero效果问题 打开,再点击下一步,让系统自检找原因。 3、如果个性化中这个解决透明度和其他Aero效果问题菜单没有,可以在开始菜单的搜索程序和文件 或者帮助和支持的 搜索框中输入:Aero 就会有解决问题的链接,点开它就能自动检测。 4、一番搜索,的确是透明效果的 Aero未开启 。 5、再让其截图设备管理器中显示适配器:开始→控制面板→系统→设备管理器→显示适配器。一看底下的显卡驱动显示:标准VGA图形适配器,问题找到,显卡没有使用匹配的驱动程序。 6、鼠标右键点击显卡驱动→更新驱动程序,如有购机时附带的驱动光盘,那就是最合适的驱动程序。 7、再到设备管理器中查看,公版的显卡驱动已经被有显卡型号的驱动替换了。 8、更新显卡驱动之后,重启电脑才能生效。再勾选任务栏上的 Aero Peek 预览桌面 ,再看任务栏的缩略图就有了。
