Windows7启动防火墙无法连接远程桌面怎么办?最近这个问题有很多人都在进行反馈,虽然防火墙开启能够给电脑带来保护,但是同时也有可能会带来小问题,针对网友们的提问,本期小编就来分享具体的解决步骤,希望今日的教程能够给各位带来帮助。

解决方法如下
1、点击“开始”>“控制面板”。

2、点击“Windows防火墙”。
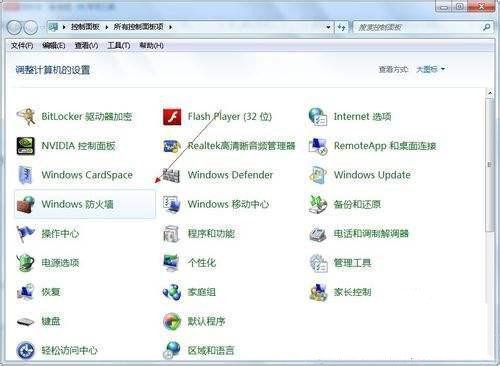
3、点击左边栏的“允许程序或功能通过Windows防火墙”。
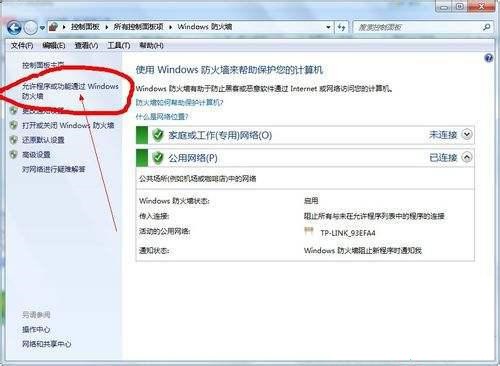
4、在弹出的“允许的程序”窗口中,选择“远程桌面”。
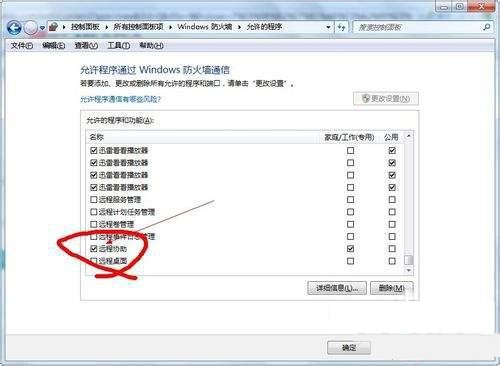
5、如果你的电脑上安装了其他防火墙,你也可以通过关闭Windows防火墙来解决这个问题。
win7上即使设定了防火墙允许规则也无法远程桌面
如果你出现这种情况,就说明3389的端口没有被允许,开始——控制面板——Windows防火墙——高级设置——入站规则,点击右侧【新建规则】,选择【端口】,点击下一步,输入3389,点击2次下一步,可以选择域和专用(为保证安全性,不勾选共用),点击下一步,输入规则名称(如“远程桌面3389”),点击完成,就可以通过其他电脑远程桌面访问了!
选择端口
输入端口3389
允许连接,点击下一步
取消勾选 公用
输入规则名称,点击完成,搞定!☺
Win 7 远程桌面连接不上的原因介绍
Win7远程桌面连接不上,有可能是win7电脑设置过程中出错或者是遗漏了什么没有设置,也有可能是设置完全正确,然而其他电脑还是连接不上win7电脑。电脑开启远程桌面连接后,出现win7远程桌面连接不上,我们是如何判断问题出在哪里的,又是如何解决这个问题的。接下来我为你带来Win 7 远程桌面连接不上的原因介绍,希望对你有帮助。
一般情况下,对Win7的远程桌面连接只需要5步即可完成设置,我们可以从这几项设置入手,查看win7远程桌面设置是否出现明显错误,或者有无遗漏。
给win7电脑的用户账户设置一个密码(由于有些版本的远程桌面连接不允许出现空密码,比如Win XP或者Win7,因此需要判断是否是由于没有设置用户账户密码而导致win7远程桌面连接不上)
win7电脑设置允许远程,右键点击计算机,选择属性--远程设置--系统属性,勾选允许远程协助这台计算机,允许运行任意版本的远程桌面计算机连接。(win7远程桌面连接不上,考虑是否已经设置了允许远程登录)
win7远程桌面服务设置。在开始--运行—输入services.msc,找到远程桌面服务Remote Desktop Services服务,右键属性,启动类型改为手动或者自动,然后启动服务。(如果win7远程桌面服务启动类型是禁用,并且远程桌面服务没有启动的话,即使设置了允许远程登录也是没有办法连接的`)
电源选项设置。点击开始—控制面板--电源选项—更改计算机睡眠时间--使计算机进入睡眠状态改为从不。(因为进入睡眠的电脑时无法远程登录的,所以win7远程桌面连接不上要考虑是否因为没有设置电源选项,刚好电脑进入了睡眠状态)
查询并记录Win7计算机的IP,点击开始菜单--运行--输入cmd,回车,准确查看并记录ipconfig。(Win7 远程桌面连接不上,考虑是不是因为IP或者用户账户密码输错)
关闭防火墙。点击开始菜单,选择控制面板--Windows防火墙--打开和关闭防火墙。(这个是非必须的,但是如果以上的设置都正确还是无法远程桌面连接,那就试着关闭防火墙试试)。
7
若是关闭根据以上步骤都设置好了,win7远程桌面还是连接不上,那就不用再费大力气去分析判断是什么原因导致的了。还不如直接使用第三方远程桌面连接软件LookMyPC来的快。双方分别安装LookMyPC客户端,点击登陆软件,在软件界面上会显示登陆服务器的固定ID,此时输入对方的ID连接对方,就可以开始远程桌面控制了。
win7 远程桌面 无法连接
你可以设置一下这个“允许连接”!
找到【电脑】--右键点击【属性】--找到【远程设置】--【勾选】下面这两个!
然后,你再试着重新连接一下,或者重新下载个【IIS7远程桌面工具】来远程连接服务器,这个我也在用,觉得不错,或许对你有用,使用方法:
1、下载工具
2、解压后双击打开“IIS7远程桌面管理.exe”
3、右上偏中间的位置找到“添加机器”,添加vps的账号信息(IP和端口,服务器账号和密码)然后【添加】就可以了。
4、然后就能看到添加的远程服务器信息,双击它就可以登录远程服务器啦。
5、登录远程服务器成功截图如下
