win7打印图片提示内存不足,无法打印您的图片怎么回事?近期很多小伙伴在打印文件的时候出现了该提示,进程就无法继续执行,不知道是什么原因导致的,那么本期小编就来分享可能出现原因以及对应的解决方法,希望能够解决用户们的问题。
原因分析及解决方法
原因一、打印机没有处于联机状态导致无法打印
解决方法:OnLine按钮旁边有一个指示联机状态的小灯,正常情况该联机指示灯应处于常亮状态。如果该指示灯不亮或处于闪烁状态,说明联机不正常。

原因二、未将打印机设置为默认打印机导致无法打印
解决方法:
1、单击开始菜单,指向设置,单击打印机,打开打印机窗口。

2、右键单击打印机图标,系统弹出快速菜单,单击其中的设为默认值。

原因三、打印机处于暂停打印状态导致无法打印
解决方法:在打印机窗口,右键单击在用的打印机图标,然后单击以清除暂停打印选项前的对号。
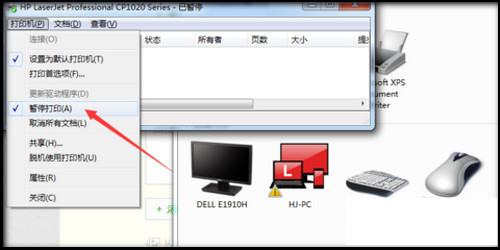
原因四、磁盘可用空间低于10MB导致无法打印。
解决方法:如果可用硬盘空间小于10MB(一般指C盘),必须释放更多的空间才能完成打印任务。这时,请单击磁盘清理按钮,然后在要删除的文件列表框中,选中要删除的文件类型,单击确定按钮。
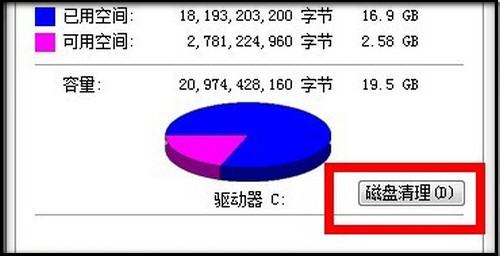
原因五、本地打印机端口设置不正确导致无法打印
解决方法:
1、在打印机窗口,右键单击打印机图标,再单击属性。

2、单击细致资料选项卡,在打印到以下端口框中,确保已将打印机设置到适当的端口。最常用的端口设置为LPT1,也有打印机使用USB端口。
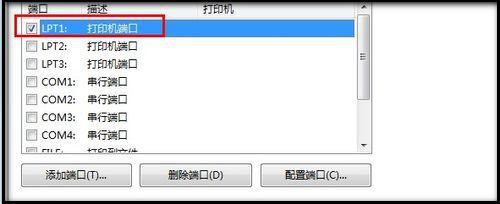
电脑打印图片时,提示可用内存不足,无法打印照片,怎么回事呢?
您好,应该是WINDOWS自带的照片查看器所在的盘符剩余空间不足导致的。
可以在电脑的环境变量里面进行设置,让其默认的盘符修改为剩余空间较大的盘符就可以解决该问题。
具体的解决问题方法如下:1、在电脑的桌面上找到我的电脑,点击右键,选择属性进入
2.页面跳转以后进入到属性界面,点击左侧的高级系统设置按钮。
3.在出现的高级系统设置界面点击环境变量按钮进入。
4.在出现的环境变量界面中找到TMP,可以看到其默认的为C盘,点击编辑按钮。
5.在出现的编辑用户变量界面点击浏览目录按钮。
6.在弹出的选择环境变量盘符界面,选中当前盘符剩余空间较大的选项以后点击确定按钮。
7.此时再次使用照片查看器打开图片就可以看到已经能够正常显示图片了,点击打印按钮。
8.进入到打印界面选择需要的打印机点击打印就可以完成打印工作了。
希望可以解决你的问题
打印机打印时提示(内存不足请关闭其他文件)是什么原因?
在使用打印机打印时提示(内存不足请关闭其他文件)的原因主要是: 这是由于同时打印的任务太多,导致内存不够。解决这个问题的具体步骤如下,以win7为例。
1、在电脑左下角单击开始菜单下的“设备和打印机”选项,进入打印机设置页面。
2、在此页面找到正在使用的打印机,右键点击此打印机图标。
3、在弹出的对话框选项中选择“打印机属性”点开,进入设置页面。
4、在设置页面中选择:"高级"进入高级设置页面。
5、将“直接打印到打印机”选项勾选上点下方的确定键,即可完成设置,也就解决了此问题。
windows7打不开图片显示内存不足
win7系统某些图片打开显示内存不足,处理的方法如下:
工具/原料:ThinkPadE425、win7 32位旗舰版sp1、本地设置7。
1、首先点击开始菜单,找到控制面板。
2、在弹出的界面,找到颜色管理。
3、进去以后,找到高级选项卡。
4、在高级选项卡里面,找到windows系统默认值,选择设备配置文件。
5、紧接着我们点击右边的三角箭头将系统默认配置sRGB改成Agfa:swop standard,再选择关闭即可。
6、最后我们再打开自己的照片就可以将照片进行打开预览了。
