win7鼠标键盘无法唤醒屏幕怎么办?很多用户在电脑睡眠后想要通过鼠标或者是键盘来唤醒,但是不论怎么操作都没有反应,无法使用时因为设置问题,那么今日的win7教程就来和广大用户们分享解决方法,有需要的小伙伴欢迎来排行榜大全查看具体的步骤。
解决方法如下:
1、点击桌面左下角,选择“控制面板”,如下图所示。
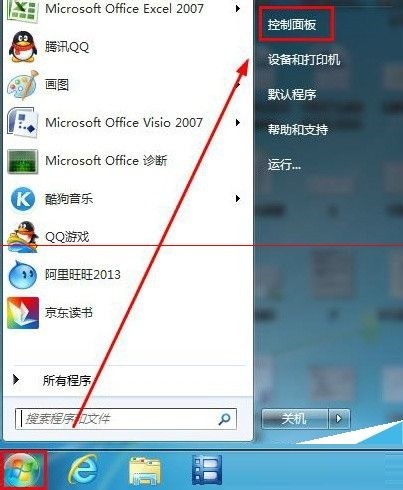
2、在打开的控制面板界面中,为了找到我们需要进行设置的图标,首先将“查看方式”更改为“大图标”。
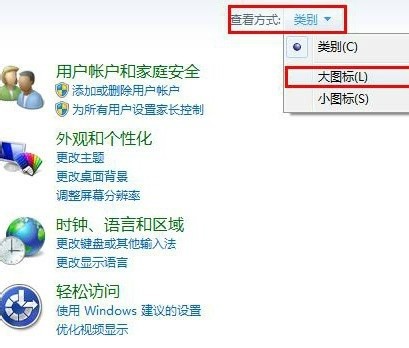
3、然后从所有的图标中中找到“鼠标”选项并点击,进入鼠标属性设置。

4、在鼠标属性窗口中,找到并单击选择“硬件”标签,“设备”中选择“HID-complicant mouse”再点击“属性”按钮。
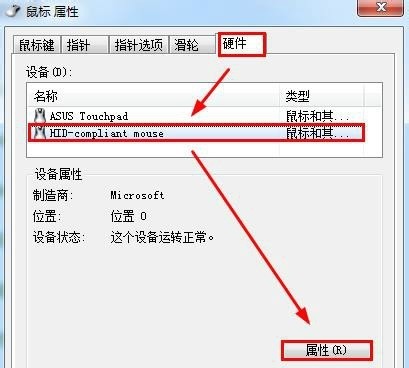
5、此时会进入到驱动器属性窗口,单击“常规”下的“改变设置”标签。
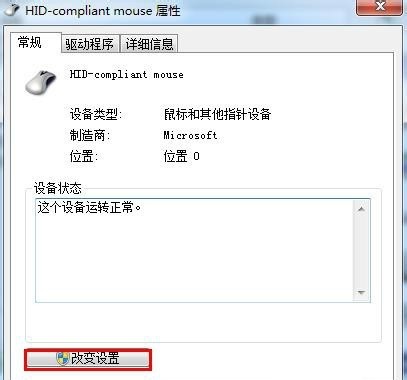
6、然后在出现的界面中选择“电源管理”标签,勾选下面的“允许此设备唤醒计算机”,最后点击“确定”按钮,完成设置。

电脑待机黑屏了,用键盘鼠标无法唤醒的问题?
一、检测电脑鼠标是不是在唤醒状态
1、点击窗口,选择控制面板,进入控制面板页面
2、打开控制面板之后,查找到“鼠标”的图标,选中鼠标属性窗口中的“硬件”的页面;
3、选中“属性”的选项,点击选中“电源管理”的界面,确定“允许这个设备唤醒电脑”是否打了勾(此选项必须打钩),确认后“确定”即可。
第二步,设置键盘唤醒电脑设置;
1、同样打开控制面板,选择键盘图标,进入键盘管理页面;或者安win+R键,输入controlkeyboard直接进入键盘管理页面;
2、打开控制面板之后,查找到“键盘”的图标,选中键盘属性窗口中的“硬件”的页面;
3、点击“属性”的选项,选中“电源管理”的界面,确定“允许这个设备唤醒电脑”是否打了勾(此选项必须打钩),确认后“确定”即可。
第三步,上述两个步骤都确定是打了勾选的,现在还是不能进去唤醒状态,可以按一下操作来设置:
1、在桌面点击鼠标右键,点击“个性化”选项,进入个性化页面
2、在个性化页面中点击“屏幕保护程序”,进入屏幕保护程序设置页面;
3、在页面中点击“更换电源设置”,进入管理页面;
4、进入管理页面后点击点击“更换计算机睡眠时间”,进入页面后,把“使用计算机进入睡眠状态”选择从不即可。
win7鼠标键盘不能唤醒屏幕
通常情况下,我们如果有一段时间没有使用笔记本电脑,那么笔记本会自动进入睡眠状态。有用户发现笔记本电脑进入睡眠状态后无法通过鼠标或键盘来唤醒屏幕,那么应该怎么解决这个问题呢?大家可以参考下面提供的方法看看能否解决。
1、如果遇到睡眠不能唤醒的问题,可以点击笔记本上的电源按钮,有的机型是通过点击电源按钮来唤醒的
笔记本电脑进入睡眠状态后无法通过鼠标或键盘来唤醒屏幕怎么解决1
2、如果点开机键还是不能解决,可以查看硬盘指示灯,在睡眠状态下,硬盘灯是闪烁的
笔记本电脑进入睡眠状态后无法通过鼠标或键盘来唤醒屏幕怎么解决2
3、如果硬盘灯不亮,则可能是睡眠时间很长,已经自动进入关机状态(异常),此时长按电源按键,可以彻底关闭电脑,再按一下电源键,开机后按F8进入安全模式
笔记本电脑进入睡眠状态后无法通过鼠标或键盘来唤醒屏幕怎么解决3
4、打开控制面板——系统和安全——电源选项
笔记本电脑进入睡眠状态后无法通过鼠标或键盘来唤醒屏幕怎么解决4
5、点击选择的电源计划右侧的“更改计划设置”
笔记本电脑进入睡眠状态后无法通过鼠标或键盘来唤醒屏幕怎么解决5
6、在“使计算机进入睡眠状态”选项中选择“从不”,点击保存修改
笔记本电脑进入睡眠状态后无法通过鼠标或键盘来唤醒屏幕怎么解决6
7、如果这种情况是在更新显卡驱动后发生的(之前是能够正常唤醒的),那么需要回滚显卡驱动程序,按Win+R打开运行,输入devmgmt.msc,并回车打开设备管理器
笔记本电脑进入睡眠状态后无法通过鼠标或键盘来唤醒屏幕怎么解决7
8、展开显示适配器,右击显卡设备,打开属性,点击“回滚驱动程序”按钮,然后根据提示完成操作即可。
笔记本电脑进入睡眠状态后无法通过鼠标或键盘来唤醒屏幕怎么解决8
笔记本电脑进入睡眠状态后无法通过鼠标或键盘来唤醒屏幕,可以通过上述介绍的方法进行解决。
