很多用户在使用win7系统的时候,出现了卡顿、反应慢等问题,想要通过清空所有的软件只保留系统来进行解决,那么win7怎么彻底清除所有软件?一共有两种方式可以操作,接下来就我们一起来看看详细步骤吧,希望今日win7教程能够帮助到各位。
win7彻底重置清除所有软件方法
方法一:
1、首先打开win7系统桌面的计算机,点击打开控制面板。
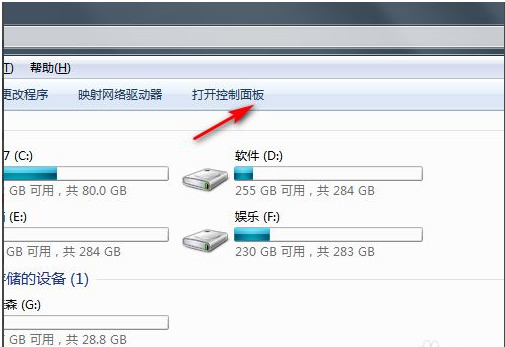
2、然后点击系统和安全进入。
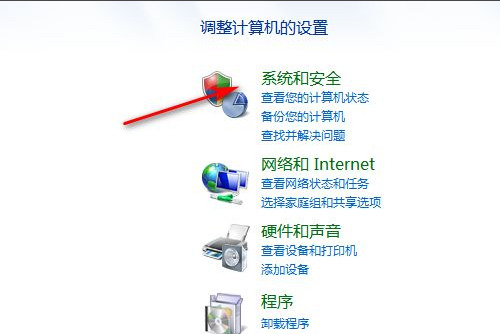
3、复出厂设置的话就点击恢复系统设置或计算机。
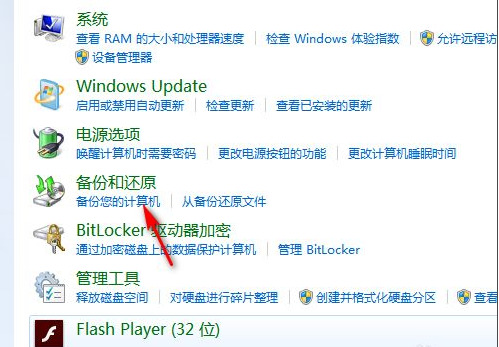
4、最后打开系统还原,等待还原恢复到出厂设置即可。
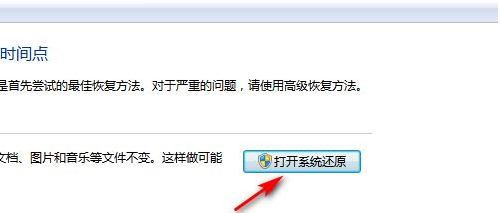
5、还原以后鼠标右键C盘,选择属性。
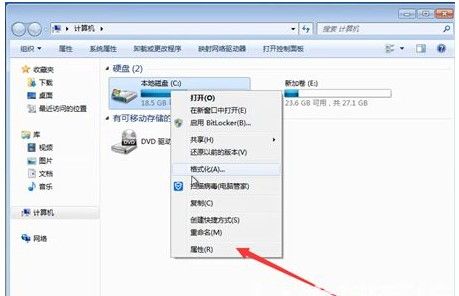
6、点一下硬盘清理。
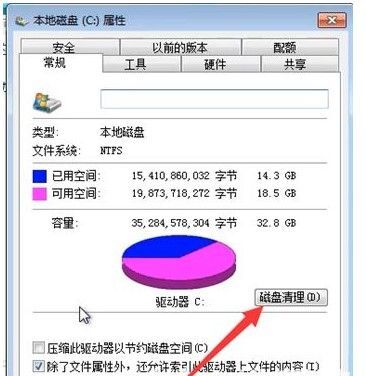
7、这里扫描出来的不是系统的文本文档,进行windows7系统清理即可。
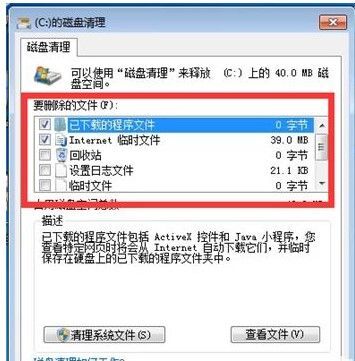
方法二:
1、首先我们打开电脑找到“计算机”点击打开。
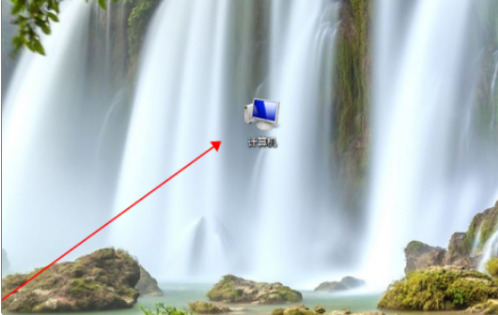
2、进入页面然后我们点击“Windows7(C:)”打开C盘。
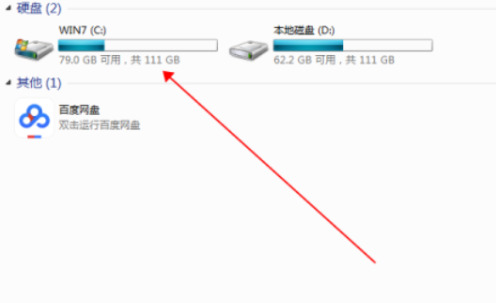
3、我们在C盘界面找到Windows7并点击打开。
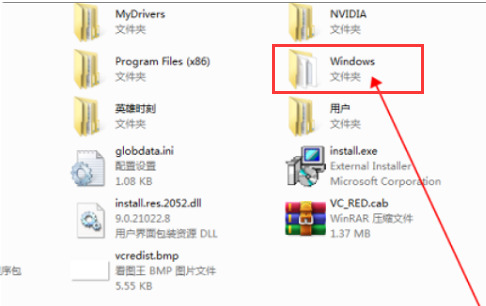
4、进入到Win7文件夹中找到并双击“System32”打开文件夹。
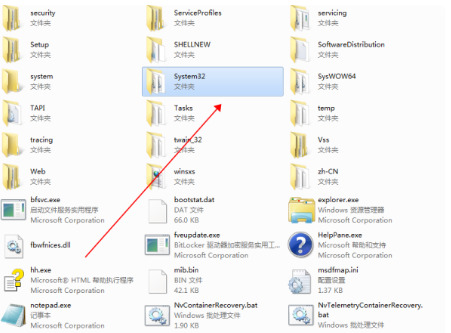
5、然后在“System32”文件夹里打开找到并双击“sysprep”。
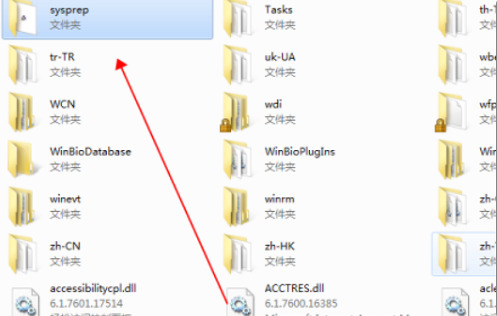
6、最后我们在“Sysprep”文件夹找到并双击“sysprep.exe”。
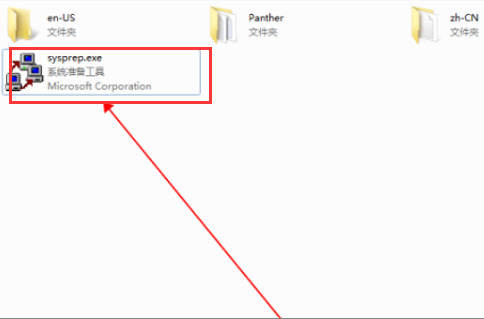
7、我们双击打开它,在弹出的窗口点击“确定”,这样Windows7恢复出厂设置的问题就解决了。
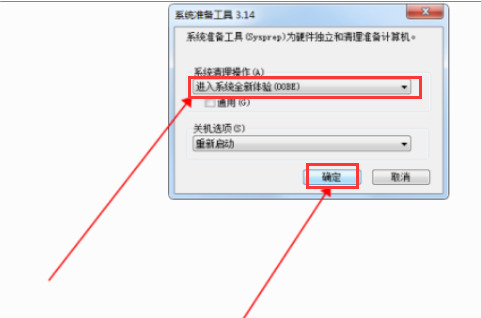
win7系统中怎么彻底删除顽固软件?
第一种彻底删除方式:
第一步:Windows桌面点击开始。
两种方式“彻底删除”电脑桌面不想要的软件!
第二步:之后弹出来一个新画面,选择找到控制面板。
两种方式“彻底删除”电脑桌面不想要的软件!
第三步:随之弹出来的一个新画面找到程序这一大项,然后点击卸载程序进入。
两种方式“彻底删除”电脑桌面不想要的软件!
第四步:这个时候又会蹦出一个新的画面,在新的画面右大半部找到自己要删除的软件,点击按照提示删除即可。
第二种彻底删除方式:
两种方式“彻底删除”电脑桌面不想要的软件!
第一步:找到计算机,然后点击进入。
两种方式“彻底删除”电脑桌面不想要的软件!
第二步:在出来的新画面里,在画面的上侧选择卸载或更改程序。
两种方式“彻底删除”电脑桌面不想要的软件!
第三步:这个时候出来的画面,在画面的右半部找到自己要删除的软件,点击选择按照提示即可删除。
希望这些可以帮助到您!解决您删不掉软件的烦恼!
怎样才能把电脑上的不需要的软件彻底清除?
要把电脑里不需要的软件清除,可按以下步骤:
右键单击将要清除软件的快捷图标,选属性,记下软件的名称(包括中英文),安装目录的路径和目录名称;
点击“开始”--“控制面板”--“卸载程序(Win7以前是‘添加删除程序’)”,选中需清除的软件(程序),点“删除”。注意:某些程序卸载后要重启,因些这时最好重启,重启前要保存好第1步记下的软件名称和目录,不要因重启而丢失。
电脑重启进入系统后,进入之前卸载软件的安装目录(第1步有记下),查看是否有残留文件和文件夹,并将残留文件和文件夹删除。
用快捷键“Windows”键+“R”键调出“运行栏”,在运行栏中输入“regedit”后“回车”或点“确定”按钮,打开注册表编辑器,按“F3”键调出查找,在查找目标框中输入之前卸载的程序名称(注意中英文不给同时输入),点“查找下一个”按钮,将查找出的该程序(或软件)相关键值、项将其删除。
在注册表中删除该程序(或软件)的所有键值、项后,按“F5”键刷新注册表后关闭注册表编辑器。重启电脑。
win7彻底重置清除所有软件有系统保护
在 Windows 7 上进行系统重置清除所有软件和恢复到出厂设置的操作,可以通过以下步骤实现:
1.打开“控制面板”,选择“系统和安全”,然后选择“备份和还原”。
2.在“备份和还原”窗口中,选择“还原计算机到先前的状态”选项。
3.在“还原系统设置或计算机修复”窗口中,选择“先前的状态”选项,然后单击“下一步”。
4.在“确认还原点”窗口中,选择最新的还原点,然后单击“下一步”。
5.在“完成还原”窗口中,确认还原操作,然后单击“完成”按钮。
重置系统后,所有已安装的软件和文件将被删除,系统将恢复到出厂设置时的状态。在系统重置之前,建议备份重要文件和数据,以免数据丢失。此外,您也可以通过创建系统还原点的方式来保护系统,以便在出现问题时进行恢复。
