win7笔记本电脑怎么外接显示器?很多用户在使用笔记本的时候,觉得屏幕还是太小了,想要在外接显示器,连接后不知道怎么设置才能够显示出内容,那么针对这个情况,今日的win7教程就来和广大用户们分享详细的解决方法,一起来看看具体步骤吧。

操作方法:
1、首先准备好笔记本电脑和要外接的显示器。注意显示器要带HDMI或者VGA接口,一般现在新的笔记本都能支持各种显示器接口,但是如果是老机器的话则智能使用vga,这个大家自己要注意一下。
2、准备好视频线,这个就是VGA接口的接头,然后将另外一头连接到笔记本的vga接口中。

3、第一种方法是同时按按笔记本键盘上的功能键FN键+投影键。不同笔记本的投影键不同,我的是在F4键上,但是大概图标都差不多。

4、第二种方法,按下键盘上的Windows键+字母P键,这时屏幕上会出现四个选择按钮,4个选项的意思分别为:只在笔记本屏幕显示、两个屏幕都显示同样内容、扩展屏幕就是两个屏幕内容合二为一、只在外接屏幕上显示笔记本屏幕关闭,只需要在外接屏幕显示选择“仅投影仪”即可。
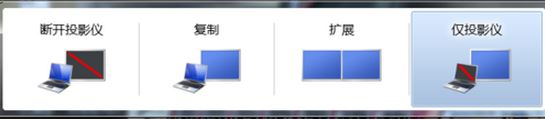
设置完成后即可在显示器中显示,如果感觉在外接显示器图标发生了扭曲的现象可以适当的修改分辨率即可。
win7笔记本外接显示器怎么设置
具体步骤如下:
1、确定笔记本电脑的视频输出选项。大多数笔记本电脑的背面都有一个单独的显示连接,有些可能位于侧面。
2、弄清楚显示器的视频输入。普通的电脑显示器通常只有一个可用的输入,而电视显示器有多个输入。大多数显示器背面都可以找到HDMI或DisplayPort输入。如果显示器较旧,背面可能会有一个VAG或DVI端口。
3、尝试对比电脑和显示器的连接方式。如果你的电脑和显示器都有至少一个相同的端口(最有可能是HDMI),那就可以用一根两端接头一样的电缆来连接电脑和显示器。
4、如果必要,购买一个转接器。如果显示器需要的连接类型和笔记本电脑的不同,你需要一种笔记本电脑接口转显示器接口格式的转接线。
5、插上插头,打开显示器。将显示器连接到电源,比如电源插座,然后按显示器的电源按钮。
6、将笔记本电脑连接到显示器上。将电缆的一端插入笔记本电脑,然后将另一端插入显示器。 如果必须要购买转接器(而不是转接线),你可能还得将转接器的电源线插入电源。
笔记本电脑如何外接显示器并独立显示
1、将显示器接上电源。
2、将显示器数据线与笔记本电脑上的VGA接口相连接。
3、将显示器打开,可以用组合快捷键点亮液晶显示器,Fn+F3键。
4、将笔记本屏幕关闭。
5、在电脑桌面上点右键选“属性”。
6、在“属性”界面找到“设置”选项,在“设置”选项卡下面找到“显示”。
7、选择“显示”的“即插即用显示器”,并将页面上能能勾选的都选中,最后点击“应用”,别关闭这个页面。
8、在同样的页面,选择“显示”的“多个显示器”选项,点击确定即可完成设置。
笔记本怎么连接显示屏
请参考以下方法外接显示器:
1、请提前准备一根VGA或HDMI的连接线和需要外接的显示屏
2、使用连接线将需要外接的显示屏与华硕笔记本电脑相连接
3、使用组合键“win”+“P”设置显示模式
4、显示模式共四种,可根据实际需求自由切换
