触摸板被关闭、电脑中病毒、电脑进水、内部有异物等,排除了这些情况,一般升级系统后触摸板如果出现异常,基本都是系统自带的驱动程序和触摸板不兼容,或是系统安装过程未能成功安装触摸板驱动,从而导致失灵或不能使用。win7升级win8系统后触摸板失灵怎么办?首先,搜索“驱动人生”软件,下载并成功安装到您的电脑上。打开驱动人生软件,点击“开始检测”按钮,对于新升级的系统,无论触摸板是否异常,都建议驱动人生检测,查看电脑其他驱动是否有异常。检测完毕后,我们可以看到,触摸板驱动确实存在异常,提示需要修复下驱动,点击立即修复即可。
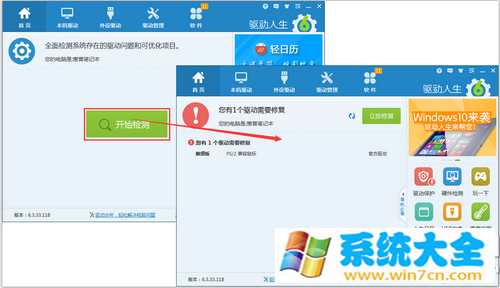
点击立即修复后,驱动人生会自动为您智能下载安装相应触摸板驱动,安装过程可能需要两三分钟,只需耐心等待即可。
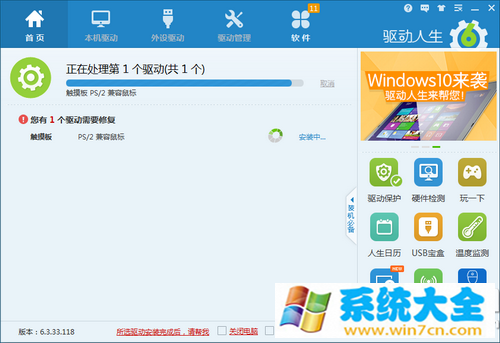
修复完成后,可以看到,弹框提示需要重启电脑才能生效,点击立即重启即可。如果您安装过程,不在电脑前,也可在主界面下方,选择驱动安装完成后重启电脑或关闭电脑功能,这一点的设计可以说很人性化。
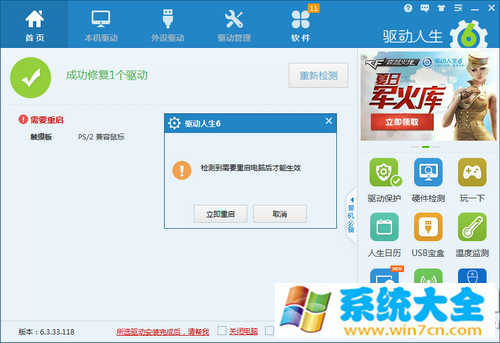
重启电脑后,再打开驱动人生软件检测一次,从界面即可查看到,触摸板驱动已正常,建议用户在本机驱动里,把电脑驱动都备份一下,如果驱动异常或丢失,可以更快捷进行修复。
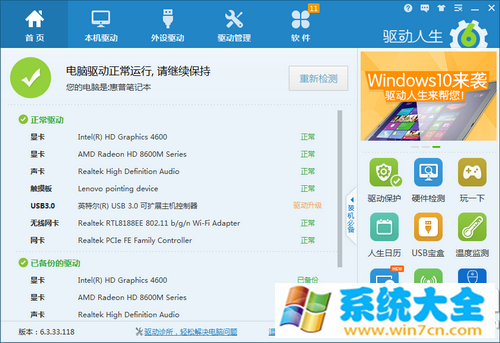
正常使用过程中,也有其他元素会导致触摸板异常,比如触摸板被关闭、电脑中病毒、电脑进水以及内部有异物等。如果以上情况都确定没有,建议下载驱动人生检测下,因为电脑CPU过高、运行了太多软件程序等也可能导致驱动异常,直接用驱动人生修复即可。
本文来自系统大全为您提供如需转载请注明!推荐win10下载
win7升级win8系统后鼠标间歇性失灵如何解决
鼠标作为我们日常使用电脑最为频繁的一个工具,几乎承当电脑所有的操作。但是最近win8 64位纯净版系统用户说自己的鼠标突然间出现了不灵敏,间歇性的失灵,有时正常有时不正常,一开始以为是鼠标坏了,检查一切都是正常的。而且是从win7系统升级到win8系统后才出现故障问题的,真的有这么巧合吗,接下去一起看看具体解决方法。
方法一:
1、首选需要返回到win8系统的传统桌面位置,然后调出win8电脑的右键菜单,
2、在打开的菜单中,依次点击选择更改电脑设置-电脑和设备-鼠标和触摸板选项里的触摸板是否设置的无延迟,如果这里被设置了的话,设置为无延迟就可以了。
方法二:
可以试着对win8系统中的鼠标触摸板设备驱动程序进行更新。
方法三:
1、还是需要返回到win8系统的传统桌面,然后同时按下键盘上的win+X快捷键;
2、在打开的菜单中,选择控制面板,之后,依次进入卸载程序——查看已经安装的更新,将最近的更新卸载即可。
遇到故障问题首先要找到故障原因,究竟是机械故障还是系统故障,排除了一切不可能之后,剩下的就是问题的关键所在,利用上述三种方法即可解决问题。
更新系统后笔记本电脑触摸板没反应?
1. 确认触摸板功能已正确开启
● 透过Windows设定确认触摸板功能已开启
a. 点选[开始](1),并点击[设置](2)。
b. 点选[设备](3)。
c. 点选[触摸板](4),并确认触摸板功能为[打开](5)。
若您有同时连接鼠标设备,请确保[在连接鼠标时让触摸板保持打开状态]为打勾(6)。
d. 请同步确认以下触摸板的操作是否符合您所预期的行为(7)。
● 请尝试使用快捷键(热键) [Fn+F9]开启/关闭触摸板功能,以确认是否因关闭导致触摸板功能失效。
※ 注意: 部分机种的快捷键(热键)组合可能有所不同,请参考使用手册说明。
2. 前置作业
● 移除外接装置,例如外接硬盘,打印机,记忆卡,光驱内的光盘片,也包含卡片阅读机内的转接卡等等。
● 更新BIOS至最新版本,
3. 下载并安装必要的驱动程序
请至ASUS官网下载并安装以下驱动程序,了解更多如何搜寻与下载驱动程序。(以下范例仅依当前版本为示意,实际请使用ASUS官网所提供的最新版本)
a. 下载并安装[Intel Serial IO controller driver]驱动程序。
※ 注意: 部分机种在ASUS官网若是找不到Intel(R) Serial IO controller driver,表示您的笔记本电脑在Windows 中已经内建Serial IO controller driver,不需要另外安装。
b. 下载并安装[华硕精准式触摸板]驱动程序。
c. 安装完成驱动程序后,请重新启动计算机并确认触摸板是否可以正常使用。
4. 透过Windows更新驱动程序
● 更新[Intel Serial IO controller driver]。
a. 于[开始]点击鼠标右键(1),并点选[设备管理器](2)。
b. 点击[系统设备]装置类型旁边的三角形(3)。于[Intel(R) Serial IO I2C Host Controller]点击鼠标右键(4),并点选[更新驱动程序](5)。
c. 点选[自动搜寻更新的驱动程序软件](6)。
d. 此时笔记本电脑将开始自动在线搜寻并安装驱动程序。
e. 自动更新驱动程序已完成,请点击[关闭](7)。
● 更新[ASUS Precision Touchpad]。
a. 于设备管理器中,点击[人体学输入设备]装置类型旁边的三角形(3)。于[ASUS Precision Touchpad]点击鼠标右键(4),并点选[更新驱动程序](5)。
b. 点选[自动搜寻更新的驱动程序软件](6)。
c. 此时笔记本电脑将开始自动在线搜寻并安装驱动程序。
d. 自动更新驱动程序已完成,请点击[关闭](7)。
● 更新[Microsoft Input Configuration Device]。
a. 于设备管理器中,点击[人体学输入设备]装置类型旁边的三角形(3)。于[Microsoft Input Configuration Device]点击鼠标右键(4),并点选[更新驱动程序](5)。
b. 点选[自动搜寻更新的驱动程序软件](6)。
c. 此时笔记本电脑将开始自动在线搜寻并安装驱动程序。
d. 自动更新驱动程序已完成,请点击[关闭](7)。
5. 透过Windows Update更新至最新版本
6. 系统还原,请在备份后,进行系统还原
