Windows 8.1 远程桌面默认是被系统关闭的,启动很简单,鼠标右击 计算机 -> 属性 -> 高级系统设置 -> 远程 ,即可看到如下画面。将“允许远程连接到计算机”的勾划上即可。
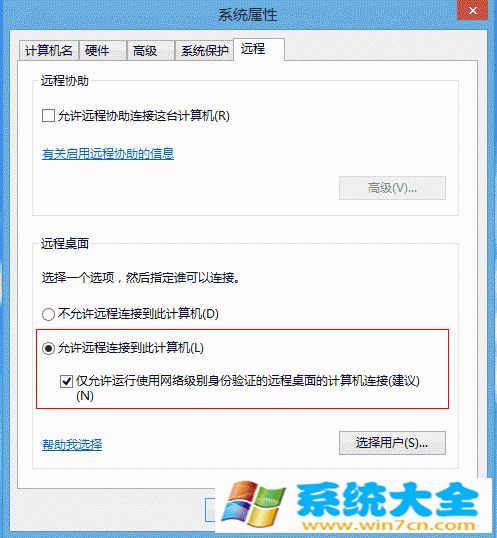
特别提醒:使用远程桌面时,最好给自己计算机的账户设置一个密码,这样比较安全。然后运行 -> 输入 CMD 打开命令提示符 -> 输入 ipconfig 记下你的IP地址OK。如果你用的路由器就在百度搜 ip 然后记下你的ip地址。连接:运行 -> mstsc -> 打开远程桌面连接 输入你的要连接的计算机的 ip 和账户密码连接Windows 8.1系统了。
以上就是系统大全给大家介绍的如何使的方法都有一定的了解了吧,好了,如果大家还想了解更多的资讯,那就赶紧点击系统大全官网吧。
本文来自系统大全http://www.win7cn.com/如需转载请注明!推荐:win7纯净版
远程桌面怎么开启?
1、按快键键“win+R”,并在弹出的“运行”窗口输入“gpedit.msc”,按回车键。
2、在弹出的组策略管理中找到:“计算机配置”---“管理模版"---"Windows组件"---“远程桌面服务”,并打开。
3、点击“连接”。
4、点击“远程桌面会话主机”。
5、双击打开“允许用户通过远程桌面服务进行远程连接”。
6、在“远程桌面”下,选择“允许远程连接到此计算机”。
7、选中“已启用”,点击“确定”。这样就可以开启“远程桌面服务”了。
如何开启电脑的远程服务?
具体操作方法:
1、右击电脑桌面,在菜单中点击“属性”,打开系统窗口。
2、点击“高级系统设置”,打开系统属性窗口,点击“远程”,然后先点击“允许远程协助连接这台计算机”,再点击“高级”。
3、在远程协助设置窗口,点击“允许计算机被远程控制”,默认远程控制时间为6小时,再点击“确定”。
4、回到系统属性窗口,点击“仅允许运行使用网络级别身份验证的远程桌面计算机连接”,再点击“选择用户”。
5、在远程桌面用户窗口,管理员已经有访问权,在这里可以添加、删除用户,再点击“确定”。回到系统属性窗口,点击“应用”,再点击“确定”,Windows远程桌面服务已经开启。
6、最后重新启动计算机即可。
远程服务的优势:
1、专业安全的在线远程服务
在线远程服务软件寄予全性、快捷、高效,便捷,为一体,整合专业的技术和服务解决方案,贴近用户需求,是一个多元、专业、高效的远程服务技术平台。
2、方便快捷的服务方式
用户通过远程协助软件连接程师,工程师可以瞬间“到达”用户身边,为用户解决电脑出现的各类技术故障,达到与工程师上门服务相同的效果。
3、物美价廉 轻松享受
接受我们的服务,没有负担!采用先进的远程技术软件,无需出门就能高效的解决问题。
在节约时间成本同时,也让您的使用成本降低, 您既可享受到专业高效满意的服务,又不必担心花费太多时间。
win2008如何开启远程桌面
1、打开桌面“计算机”图标,右键属性打开计算机属性菜单
2、打开计算机属性(控制面板----系统和安全---系统选项)找到左侧的“远程设置”功能
3、 出现的“系统属性”菜单中,找到“远程‘选项卡,其中下方的“远程桌面”选项,选择其中一个
4、选择允许其他计算机远程到此电脑之后,点击“选择用户”---添加一个可以远程到本计算机的用户
5、添加好之后,再次点击打开“选择用户”可以查看当前添加到“远程桌面组”的用户成员
6、远程桌面身份验证选择,远程桌面下方有2个选项“允许允许任意版本远程桌面的计算机连接(较不安全)”选择这项,可以让低版本的windows如 windowsXP windows2000也可以连接这台电脑
