常常人不在电脑旁想要下载大文件,我们会将电脑设为休眠状态,不过很多情况下电脑休眠又自动断网了,win8.1休眠断网怎么办?如何取消电脑休眠断网?下面小编就来教一下大家。win8.1休眠断网怎么办 如何取消电脑休眠断网首先我们在状态栏中右键点击网络连接的图标,选择“打开网络和共享中心”,如图所示:
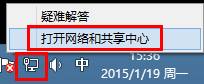
在弹出的窗口中点击左侧的“更改适配器设置”,如图所示:
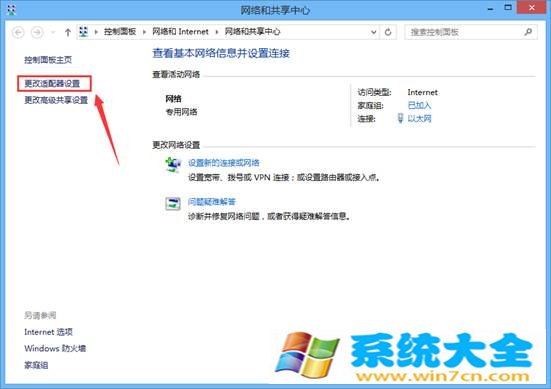
选择我们使用的网络,这里小编使用是以太网,右键点击,选择“属性”,如图所示:
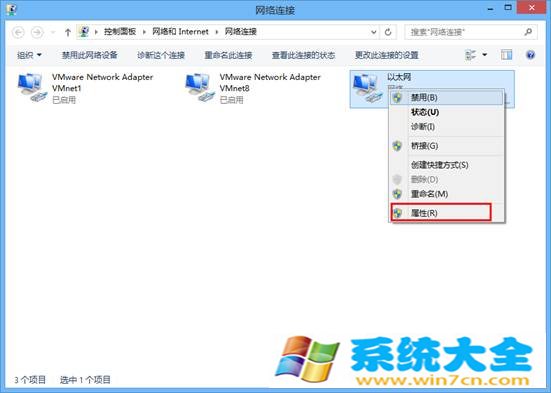
在属性界面中点击“配置”,如图所示:
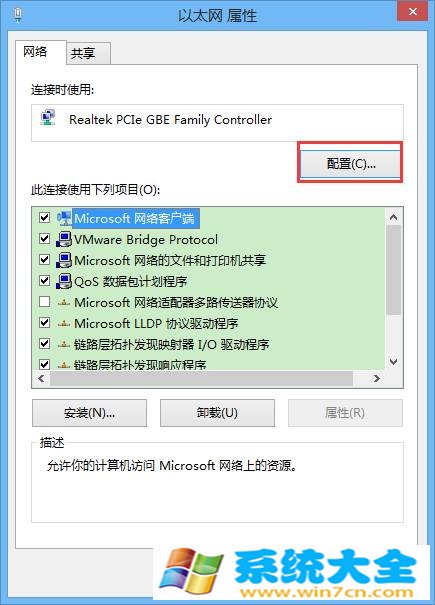
在弹出的窗口中点击“电源管理”选项卡,将“允许计算机关闭此设备以节约电能”前面的勾去掉,最后点击“确定”,如图所示:
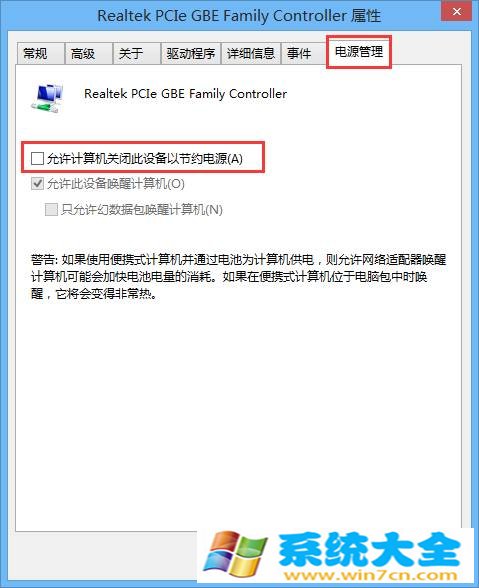
这样我们就顺利解决了win8.1睡眠唤醒断网的问题了,下次便可以安心地将电脑设成睡眠了,唤醒后就可以马上投入工作了,希望这个方法可以帮助到有需要的用户。
本文来自系统大全为您提供如需转载请注明!推荐win10下载
笔记本电脑睡眠后断网怎么处理
电脑设置休眠模式可以延长硬件寿命消耗,也能很好的节能,但有时候会下载某些大资源时,系统进入休眠模式后无线wifi网络也会随着断网,正在下载的资源也会停止,那么如何设置休眠模式 无线网络 不断网呢?下面我就以 笔记本 电脑为例子,跟大家分享具体的操作 方法 吧,希望对大家有所帮助~
笔记本电脑睡眠后断网的处理方法
首先我们在状态栏中右键点击网络连接的图标,选择“打开网络和共享中心”,如图所示:
在弹出的窗口中点击左侧的“更改适配器设置”,如图所示:
选择我们使用的网络,这里我使用是以太网,右键点击,选择“属性”,如图所示:
在属性界面中点击“配置”,如图所示:
在弹出的窗口中点击“电源管理”选项卡,将“允许计算机关闭此设备以节约电能”前面的勾去掉,最后点击“确定”,如图所示:
这样我们就顺利解决了笔记本电脑睡眠唤醒断网的问题了,下次便可以安心地将电脑设成睡眠了,唤醒后就可以马上投入工作了,希望这个方法可以帮助到有需要的用户。
猜你喜欢:
1. win8.1怎么设置睡眠不断网
2. 如何让笔记本电脑在休眠时不断网
3. 怎么让笔记本睡眠不断网
4. win7笔记本电脑休眠就断网怎么样解决
5. 笔记本如何设置休眠不断网
笔记本电脑进入睡眠状态不断网怎么设置?
1.打开电脑,右键单击我的电脑调出功能框,在功能框中找到管理选项,点击该选项进入到管理页面中。
2.在新弹出的页面找到设备管理器选项,点击选择该选项进入到设备管理器页面中。
3.在新弹出的页面找到网络适配器选项,点击选择该选项进入到网络适配器页面中。
4.在新弹出的页面找到本电脑的网络适配器选项,右键点击选择该选项调出功能框。
5.在新弹出的功能框页面找到属性,点击该选项即可进入到属性页面中。
6.在属性页面中将前边的节约电源勾掉即可(电脑自动断网是为了节电,关闭节电功能即可实现不断网)。
如何让电脑在睡眠状态下不断网
电脑一旦进入到休眠状态,那么系统默认的就会将网络断开,这样做的目的主要是为了省电,不过有时候我们不需要在电脑睡眠的时候断网,那么此时应该如何设置才可以呢?下面我介绍win10系统下如何让电脑进入睡眠状态也不断网。
01首先我们返回到电脑桌面,然后找到“此电脑”图标,然后使用鼠标右键点击它;
02点击之后在弹出的窗口里点击“管理”,接着就会弹出“计算机管理”界面了,如图二...
03在该页面的最左侧,我们点击“设备管理器”这一项,然后在右侧窗口里找到“网络适配器”;
04双击网络适配器以后,从列表的最上方找到网卡那一项,如图一,选择此项以后再次点击鼠标右键选择“属性”;
05然后就跳转到了网卡属性窗口,在该窗口我们点击最右侧的“电源管理”,然后将下方的“允许计算机关闭此设备以节约电源”这一项取消勾选即可,如图所示...
