1.按桌面左下角的win键,进入系统菜单页面,再按win键+x,选择【电源选项】;2.右键单击我的电脑,选择属性→(左上角的)控制面板主页→系统和安全→电源选项;3、进入电源选项后,选择【选择电源按钮的功能】;
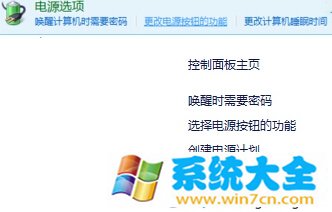
4、接下来要关闭下方的【启动快速启动】,但是你会发现点不了,这时你要点击一下上方的【更改当前不可用的设置】,然后就能把勾取消,记得保存修改!

以上就是Win8系统装完显卡驱动后出现黑屏问题的处理方法了。遇到同样问题的用户,不妨按照小编的方法操作看看。如果实在不行,那就只能进入安全模式,把新显卡驱动先卸载掉再试试看。
本文来自系统大全为您提供如需转载请注明!推荐win10下载
显卡更新驱动后 开机黑屏主板安全模式都进不去。拆下后可以启动装上去又黑屏进不了安全模式 如何解决?
电脑不仅是由硬件组成的,还需要合适的驱动软件才能使电脑正常的运作,如果是一项驱动软件不兼容的话,则会造成黑屏或者死机等问题。那么,Win8更新显卡驱动后黑屏怎么解决,希望可以帮助到大家。
更新显卡驱动后黑屏
1、首先打开电脑,然后按下【F8】,打开系统的高级选项界面,然后选择安全模式进入;
2、不同主板和品牌的电脑在打开高级选项的快捷键不同,有一些是按下【F8】打开的是【主板快捷启动选项】,在选择硬盘启动之后,再按【F8】就可以进入【安全模式】了;
3、成功进入系统之后,打开【设备管理器】,然后点击【显示适配器】,然后点击右键卸载;
4、由于已经卸载了显卡驱动所以就不会黑屏了,我们只需要在驱动精灵或者是设备的官网支持页面下载旧版的显卡驱动即可;
以上就是关于更新显卡驱动后黑屏的解答,希望可以帮助到大家。
联想笔记本电脑Win8系统开机黑屏怎么解决?
电脑黑屏是比较容易出现的现象,尤其在一些较老的电脑或组装电脑中。电脑黑屏的故障原因有多种,如显示器损坏、主板损坏、显卡损坏、显卡接触不良、电源损坏、cpu损坏、零部件温度过高等。下面是我收集整理的联想笔记本电脑Win8系统开机黑屏的解决方法,欢迎阅读。
解决方案:
一、硬件: 开机立即选择进入BIOS看是否也会黑屏,如果也黑屏则硬件有故障。
二、系统文件配置:
1、首先在启动黑屏,只有鼠标的情况下,通过Ctrl+SFHIFT+ESC调出任务管理器
2、接着点击任务管理器下方左侧的“详细信息”,显示出完整面板,选择任务管理的文件---运行新任务
3、然后在出现的对话框中选择右下角的“浏览”,弹出文件浏览窗口
4、此时可以在文件浏览窗口中看到左侧的“这台电脑”,用鼠标右键点击它,选择“管理”
5、弹出“计算机管理”窗口,选择左侧的本地用户和组→用户,在右侧会列出本机的用户
6、新建一个管理员帐户,然后注销,用新建的用户名登陆,就一切正常了。
三、显卡驱动:可能由于显卡驱动不兼容导致黑屏,需要卸载原来显卡驱动,安装最新版本兼容驱动来解决。
参考上面的`方法打开“管理”,选择设备管理器,点开显示适配器,卸载里面的设备同时勾选卸载驱动,然后重启进入系统重新更新显卡驱动。
四、系统更新:自动更新后不兼容导致黑屏,需要卸载最近的更新来解决。
参考上面的方法打开“任务管理器”,选择文件新建任务运行,输入“control.exe”,打开控制面板,打开程序和功能,点击左侧查看已安装的更新,右击卸载最近的更新。
五、系统故障:如果尝试以上方法都未解决,需要备份资料(参考上面的方法打开文件浏览窗口,复制备份)后重装系统或是一键恢复了。
