相较于单调的Win7开始菜单来讲,Win8的开始屏幕变得有趣许多,多彩的应用磁贴给整个屏幕添了些许灵动。而我们还可以根据自己的喜好移动这些磁贴,非常好玩。那么,Win8怎么移动磁贴呢?下面,我们就一起往下看看Win8移动磁贴的方法。
方法步骤
1、单击开始菜单,进入metro界面;
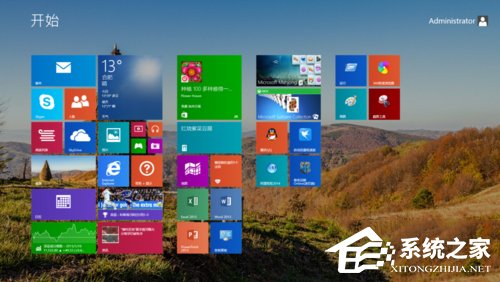
2、把鼠标指针移动到任意磁贴上,单击鼠标右键就可以编辑磁贴;
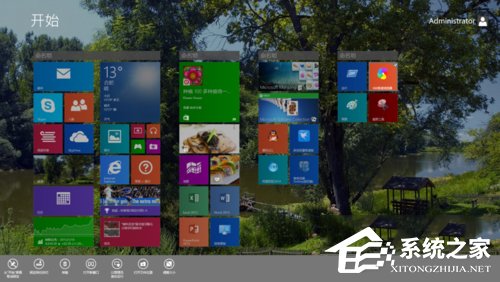
3、你可以给每个分组命名,如果想移动磁贴只需按住并拖动到想要的位置就可以啦。
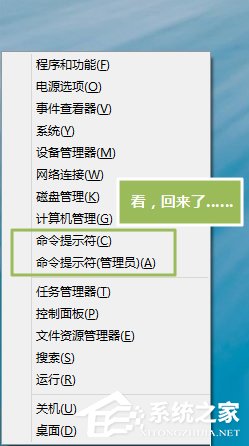
以上就是Win8移动磁贴的具体方法,移动方法很简单,鼠标按住磁贴并进行拖动即可,想拖到哪就能拖到哪。
如何把Win8系统开始屏幕磁贴移动到桌面
Win8开始屏幕固定“桌面”图标的方法:
1. 在开始菜单界面的空白处,点击鼠标右键。然后底部将会弹出“所有应用”的提示,鼠标左键单击
2. 在所有应用列表中,找到“桌面”图标并在上面单击鼠标“右键”,然后再点击左下角的“固定到开始屏幕”
3. 此操作后将重新在开始屏幕固定“桌面”磁贴
4. 如果在“所有应用”列表中找不到“桌面”图标,则说明相应文件已经被删除。此时需要通过其他电脑安装的Windows 8或者Windows 8.1系统中的“C:\ProgramData\Microsoft\Windows\Start Menu\Programs”路径中拷贝“桌面.LNK”快捷方式到故障机同等位置即可。
怎样将win8电脑桌面设置成磁贴
笔者2013年入手了微软发布的第一款平板电脑Surface Pro,当时装载的系统是Windows8,现在已经升级成Windows8.1了。本例介绍如何设置Win8 Surface Pro的开始屏幕和磁贴,包括改变磁贴大小、分组、更换开始屏幕背景等。
Win8 Surface Pro开始屏幕背景和磁贴设置 .
工具/原料
Windows8系统的Surface Pro平板
开始屏幕和磁贴设置:
首先来看一下如何更改磁贴大小。
1)用手指按住开始屏幕上的磁贴,直到屏幕下方出现设置按钮。
Win8 Surface Pro开始屏幕背景和磁贴设置 .
2)点击【调整大小】按钮,可以看到磁贴设置的大、宽、中、小四个样式。我们先选择设置磁贴为“大”。
Win8 Surface Pro开始屏幕背景和磁贴设置 .
Win8 Surface Pro开始屏幕背景和磁贴设置 .
按住磁贴,点击下方出现的操作栏中的【从开始屏幕取消固定】,该磁贴就消失了。
Win8 Surface Pro开始屏幕背景和磁贴设置 .
Win8 Surface Pro开始屏幕背景和磁贴设置 .
用一个手指按住屏幕下方,向上拖动,可以调出应用列表界面,如下图:
Win8 Surface Pro开始屏幕背景和磁贴设置 .
按住某个应用图标,在下方弹出的操作栏,选择【固定到“开始屏幕”】后图标就以磁贴的形式显示在开始屏幕了。
Win8 Surface Pro开始屏幕背景和磁贴设置 .
Win8 Surface Pro开始屏幕背景和磁贴设置 .
下面来看一下开始界面磁贴的分组操作。
首先,按住刚才添加的磁贴,用手指拖动到屏幕其他组之外的位置,直到屏幕上磁贴下方出现一个竖向的白色长方形,松开手指,这个图标就创建在了一个新的组,并可以设置“组”的名称。用手指点击屏幕其他地方,组命名的框就消失了。
Win8 Surface Pro开始屏幕背景和磁贴设置 .
Win8 Surface Pro开始屏幕背景和磁贴设置 .
Win8 Surface Pro开始屏幕背景和磁贴设置 .
也可以通过长按磁贴,选中两个或以上的磁贴,用手指拖动到空白处,也可以创建组。
Win8 Surface Pro开始屏幕背景和磁贴设置 .
Win8 Surface Pro开始屏幕背景和磁贴设置 .
Win8 Surface Pro开始屏幕背景和磁贴设置 .
用手指在屏幕右端向左轻轻滑动,调出设置菜单。点击【设置】按钮,然后选择【磁贴】。
Win8 Surface Pro开始屏幕背景和磁贴设置 .
Win8 Surface Pro开始屏幕背景和磁贴设置 .
可以选择打开【显示更多磁贴】功能在开始屏幕上显示更多磁贴。
Win8 Surface Pro开始屏幕背景和磁贴设置 .
Win8 Surface Pro开始屏幕背景和磁贴设置 .
在设置界面选择【个性化设置】就可以通过选择系统自带背景图片或者相册中的相片来更改开始屏幕的背景图片了。
Win8 Surface Pro开始屏幕背景和磁贴设置 .
Win8 Surface Pro开始屏幕背景和磁贴设置
