在这充满智能设备的社会,相信大家对蓝牙耳机肯定不会陌生,并且也肯定会将蓝牙耳机连接到手机,可是会将蓝牙耳机接到电脑的人就不多了。那么,蓝牙耳机怎么连接电脑呢?下面,我们就一起往下看看Win8系统连接蓝牙耳机的方法。
方法步骤
1、点击添加设备;
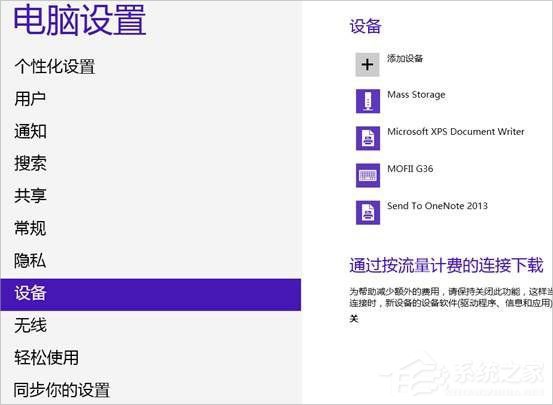
2、选择需要连接的蓝牙耳机,等待连接完成;
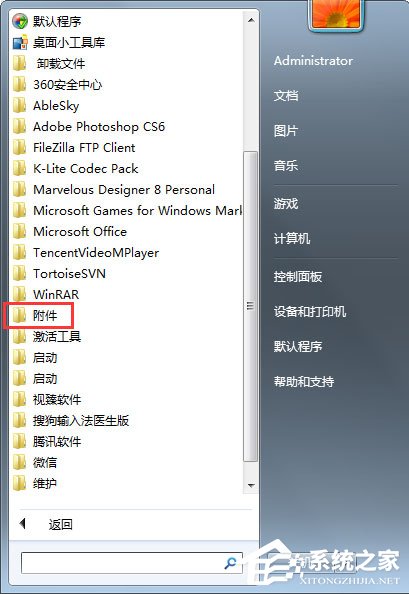
3、连接后,再按照以下步骤调节:
(1)点击“开始”-“设备和打印机”,就可以看到添加的蓝牙耳机了;
(2)在蓝牙耳机上点击右键,选择“属性”,在弹出的窗口中选择“服务” ;
(3)可以看到此时耳机的选项并未打勾,这样就无法使用蓝牙耳机听音乐了,一定要勾选,勾选后系统会提示安装驱动,驱动安装成功后,在系统右下角找到喇叭图标点击右键-“播放设备”,就可以看到蓝牙音频选项了;
(4)可以看到此时的默认播放设备是内置的扬声器,必须把蓝牙音频作为默认播放设备,才能使用蓝牙耳机听音乐。
以上就是Win8系统连接蓝牙耳机的具体方法,按照以上方法进行操作,相信你就能轻松学会将蓝牙耳机接到电脑的方法了。
windows8怎么连接蓝牙耳机
蓝牙耳机与Win8系统笔记本连接,需要笔记本电脑内置蓝牙模板硬件,没有内置蓝牙模板硬件则需要为电脑配置USB蓝牙适配器;
1、在电脑右下角双击任务栏的蓝牙图标,进入蓝牙设置(不在任务栏显示出来可能是关闭了蓝牙功能开启即可)
2、双击后此刻电脑自动搜索设备(将蓝牙耳机设置进入配对模式),找设备后选择配对
3、配对成功即可(注:因蓝牙耳机各异,有些设备须密码配对,按照设备本身性质操作即可)
以上和大家介绍就是win8笔记本连接蓝牙耳机的详细步骤。
蓝牙耳机怎么连接win8电脑
说实话,这个问题真的没有必要,因为和连接win7、win10,或者连接安卓、爱疯、pad等等的没有神马区别。楼主可能是在连接过程中遇到了问题,造成无法连接。
连接过程就是通常的:把电脑设成扫描蓝牙设备的状态,耳机在关机情况下,长按开机键直到进入配对模式,这时电脑会扫描到耳机,点击配对即可,配对连接完毕就可以用了。下次电脑和耳机再开机时,可以自动连接,不需要再进行配对的操作。
但是问题就出在这里,常常再开机时并不能连上,这时需要在电脑的蓝牙设备中,把耳机解除配对,重新进行一次配对的操作。已经配对的耳机连不上的情况一般出现在,耳机已经连上了,然后你戴着耳机走远了,耳机与电脑断开,再回到电脑边时,就再也连不上了,除非重启电脑。由于重启电脑比较麻烦,我一般是解除配对,在重新进行配对操作,在win8上的操作过程是右键点击任务栏中的蓝牙图标,选择“显示Bluetooth设备”,点击蓝牙开关(蓝牙开关要在开启的位置)下面的“电脑和设备->蓝牙”,如下图:
我现在把一个荣某的蓝牙耳机长按开机键进入了配对状态,这时win8会扫描到这个蓝牙耳机,如下图:
只要点击“配对”即可连接上。
如果下次出现连不上,只要再打开win8的蓝牙设备列表,点击删除设备(如下图),然后重新进行一次配对过程即可,当然其实重启电脑一般是可以再连上的。
注意蓝牙耳机通常的操作方式,在关机状态下,长按开机键几秒钟是进入开机状态,这时不要松开、要继续按着开机键,再过几秒钟才是进入配对状态,如果你把蓝牙耳机戴在耳朵上,进行按开机键的操作,你会听到提示音先说一句“已开机”、然后说“等待连接”,如果你在听到“已开机”时就松手,那你是在手机、电脑等以前与这个耳机配对过的情况下,再次连接这个耳机,如果你继续按着开机键听到“等待连接”再松手,你才是进行配对的操作。
