在使用电脑的过程中,我们难免会遇到各种问题,其中驱动器异常就是常见的问题之一,且驱动器异常往往隐藏在深处,我们无法察觉。那win8系统驱动器异常该如何修复呢?我们一起来看看吧。
win8修复驱动器错误:
1、首先,鼠标右击屏幕左下角的Win图标,然后在弹出的菜单中选择“文件资源管理器”。
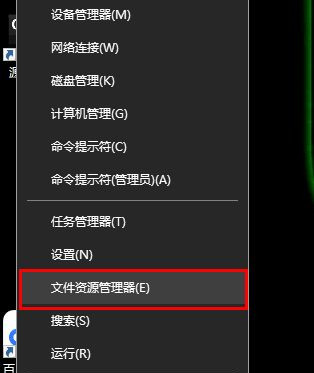
2、这时,就会打开文件资源管理器窗口。在这个窗口中,选中要修复的驱动器,然后点击左上角的“属性”图标。
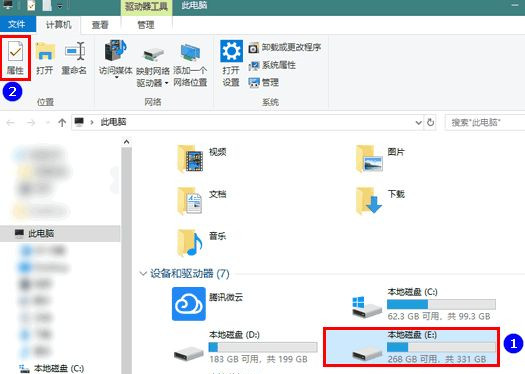
3、在“属性”窗口中,点击切换到“工具”选项卡。
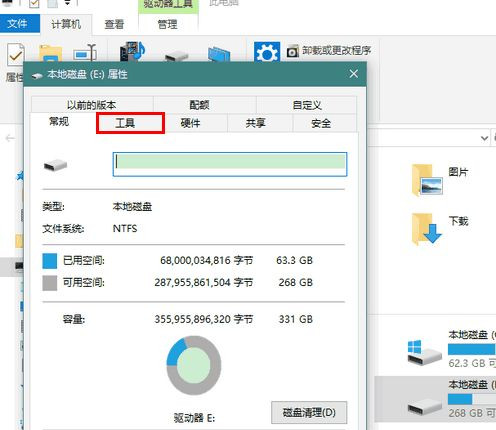
4、然后,在查错一项中点击“检查”。
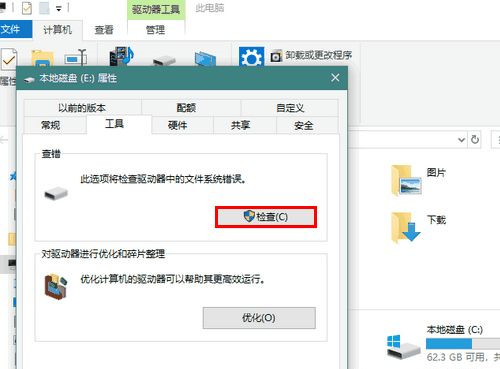
5、接着,会弹出一个错误检查对话框,并提示你不需要扫描。此时,请务必忽略这个提示,点击“扫描驱动器”。
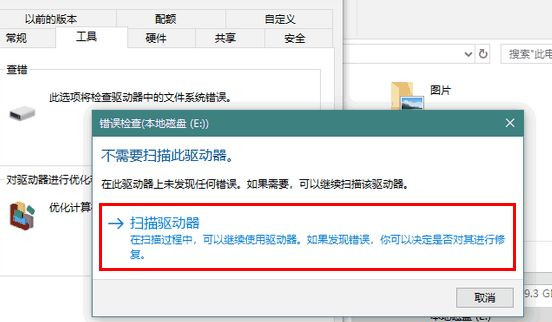
6、扫描结束后,如果发现驱动器错误,会给出相应的修复提示。一般来说,系统盘的错误需要重启系统才能修复,而其他磁盘可以在扫描过程中自动修复。
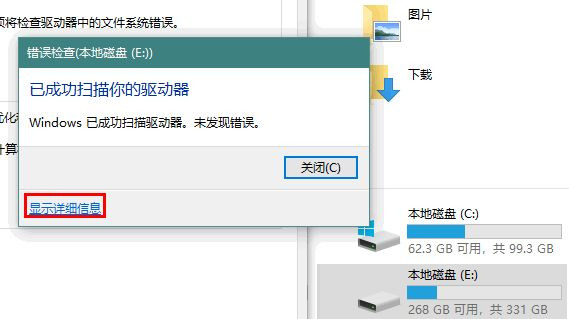
7、点击“显示详细信息”后,会打开事件查看器窗口。在这里,我们就可以看到扫描和检查的具体参数了。
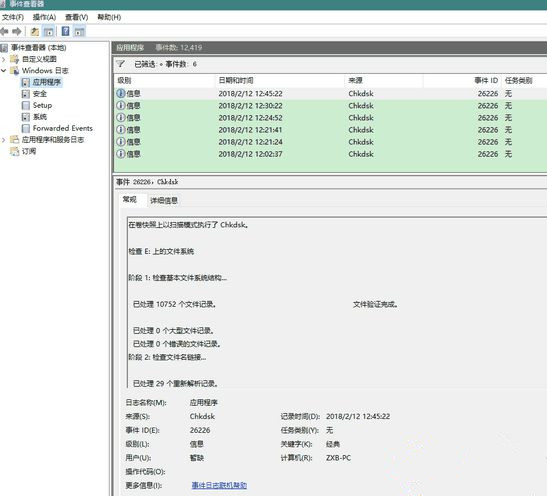
好了,以上就是关于驱动器异常修复的全部内容了。
Win8操作中心提示:重新启动电脑以修复驱动器错误
1、首先,鼠标右击屏幕左下角的 Win 图标,然后在弹出的菜单中选择“文件资源管理器”。
2、这时,就会打开文件资源管理器窗口。在这个窗口中,选中要修复的驱动器,然后点击左上角的“属性”图标。
3、在“属性”窗口中,点击切换到“工具”选项卡。
4、然后,在查错一项中点击“检查”。
5、接着,会弹出一个错误检查对话框,并提示不需要扫描。此时,忽略这个提示,点击“扫描驱动器”。
6、扫描结束后,如果发现驱动器错误,会给出相应的修复提示。系统盘的错误需要重启系统才能修复,而其他磁盘可以在扫描过程中自动修复。
电脑上的网卡驱动器异常怎么修复
1、首先打开本地电脑中的控制面板,点击“硬件和声音”,如下图所示。
2、进入硬件和声音的界面之后,点击“设备管理器”,如下图所示。
3、接着在设备管理器中找到“网络适配器”,点击展开,如下图所示。
4、然后在下面找到有问题的网卡类型,右键单击选择“更新驱动程序”。
5、接着在弹出的对话框中选择“自动搜索更新驱动程序”。
6、等待一会,网卡的驱动程序就已经更新完成,并且是更新到最新版本了,然后重启电脑网卡驱动器异常的问题即可解决。
