很多时候,由于我们对电脑的误操作,就会导致电脑出现一些问题。比如,电脑右下角的语言栏不见了。那么,遇到语言栏不见的问题,我们该怎么办呢?方法很简单,我们只需恢复语言栏设置即可。那么,Win8如何恢复语言栏设置呢?接下来,我们就一起往下看看Win8恢复语言栏设置的方法。

方法/步骤
一、Win8语言栏不见了,恢复Win8语言栏的方法
1、右键点击任务栏空白处,在右键菜单中左键点击“属性”打开任务栏和导航属性窗口;
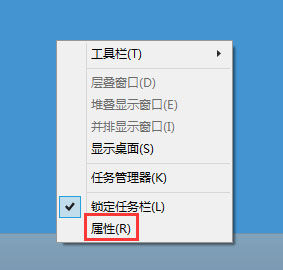
2、在任务栏和导航属性窗口,我们左键点击通知区域后的“自定义(C)”;
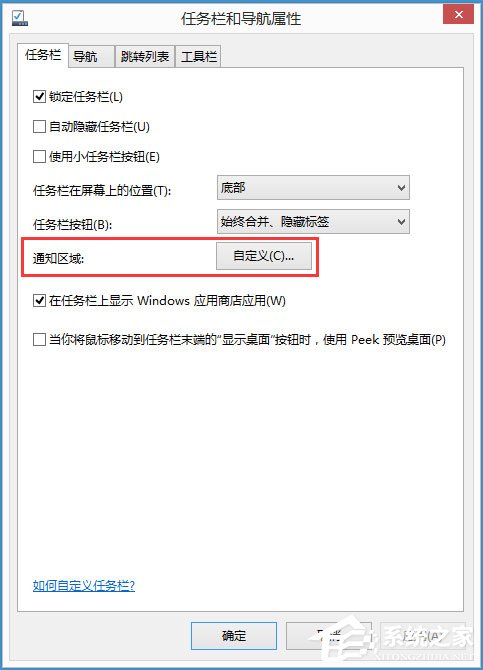
3、在打开的通知区域图标对话窗口,左键点击“启用或关闭系统图标”;
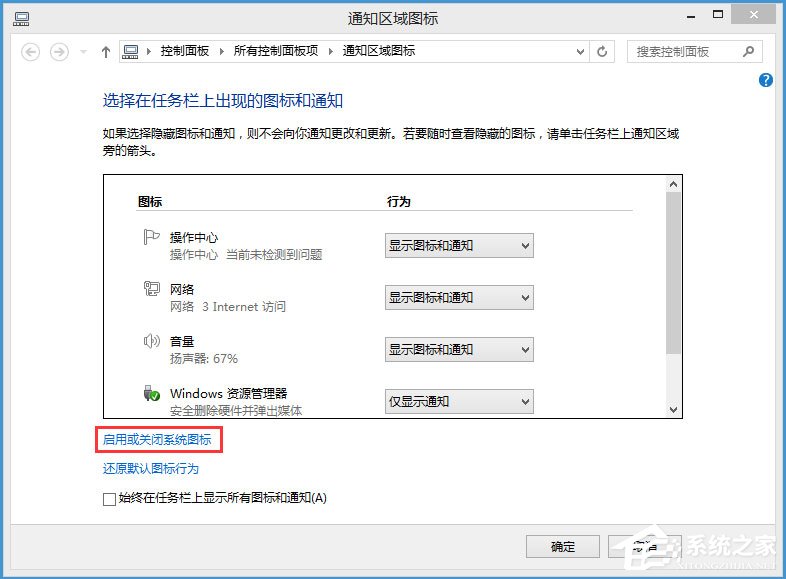
4、在打开的系统图标对话窗口,找到“输入指示”,可见输入指示的图标处于关闭状态(任务栏输入法图标消失的原因),左键点击“∨”,在下拉菜单中左键点击“启用”,再点击“确定”;
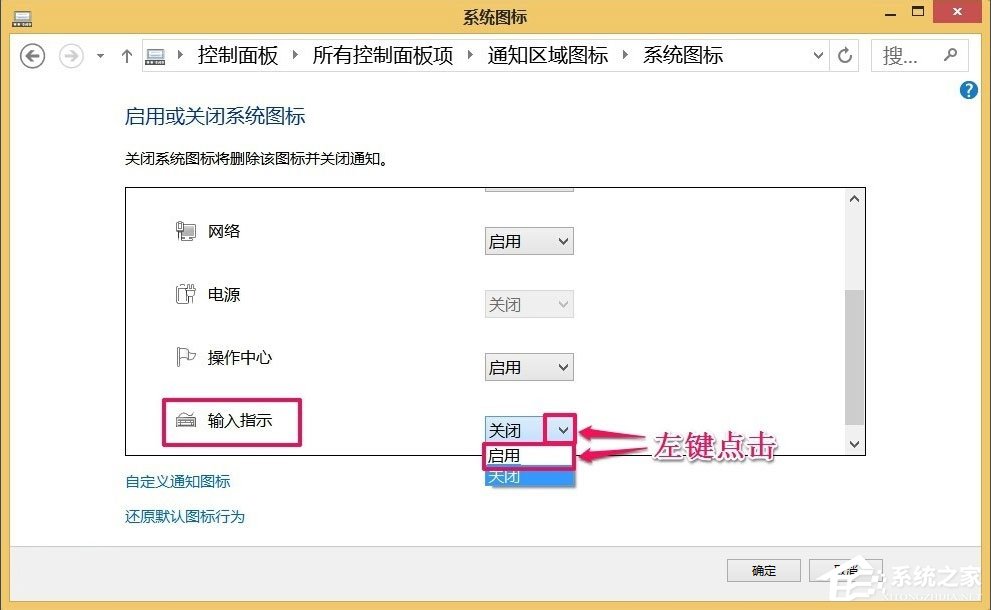
5、此时任务栏右下角的输入法图标已经恢复。

二、把Win8语言栏设置成WinXP/7的语言栏形式
1、左键点击右下角输入法图标M,在打开的菜单中左键点击“语言首选项”;
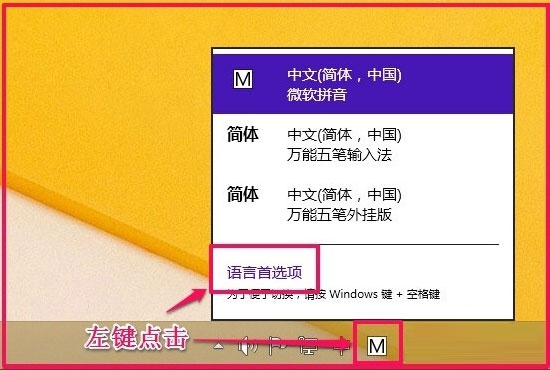
2、在语言对话窗口,左键点击“高级设置”;
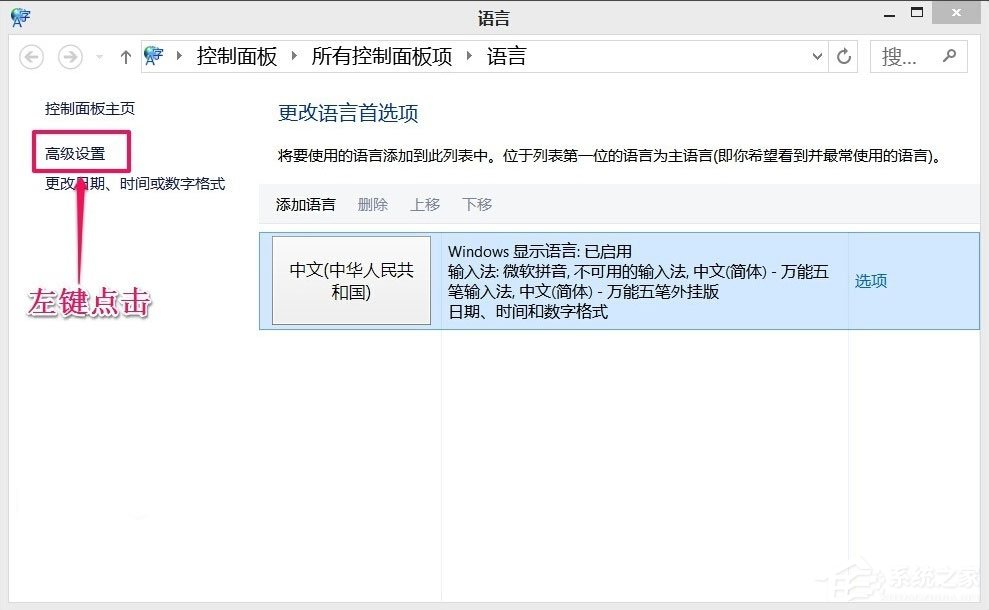
3、在打开的高级设置窗口,左键点击“使用桌面语言栏”(打勾),然后再左键点击“选项”;

4、在文本服务和输入语言窗口,左键点击选择“停靠于任务栏(D)”,再点击“应用” - “确定”;
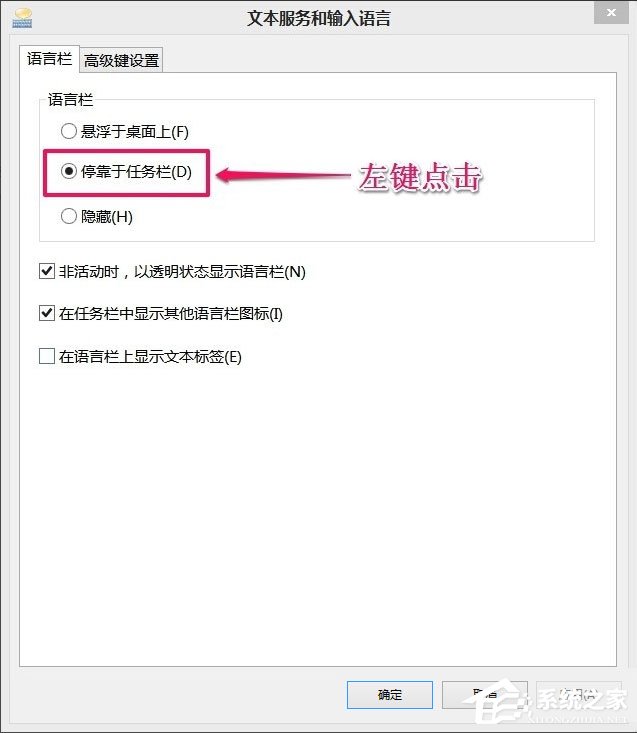
5、回到高级设置窗口,点击“保存”;
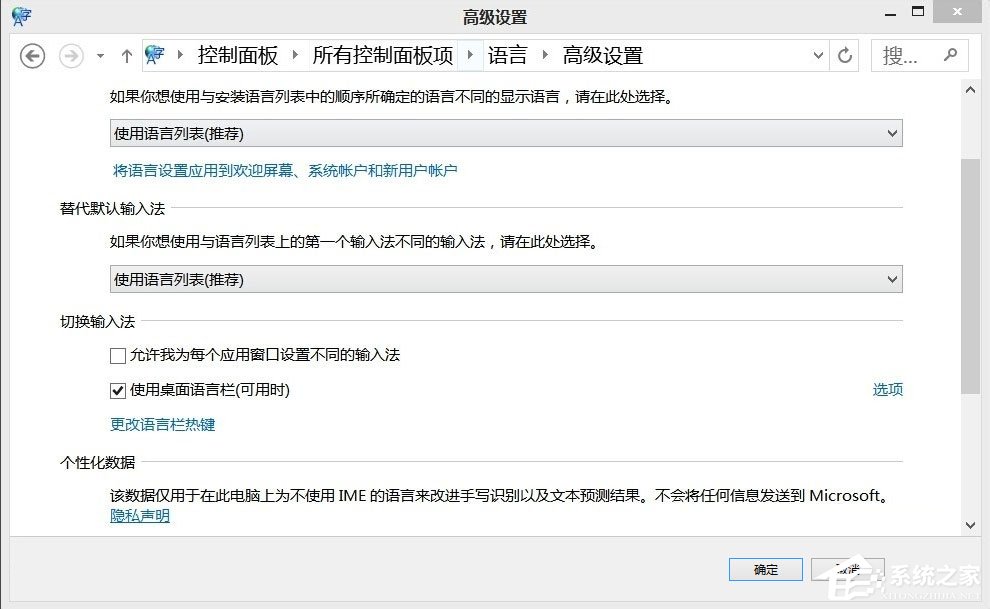
6、这时可以看到,语言栏的形式与WinXP/7的语言栏形式相同。
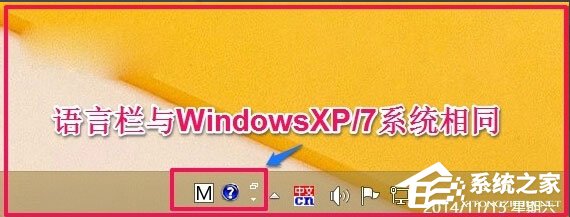
三、如果我们要把语言栏再恢复到Win8的显示形式,又应该如何操作呢?
1、右键点击任务栏右下角的输入法图标,左键点击右键菜单中的“设置(E)”;

2、在打开的语言对话窗口,左键点击“高级设置”;
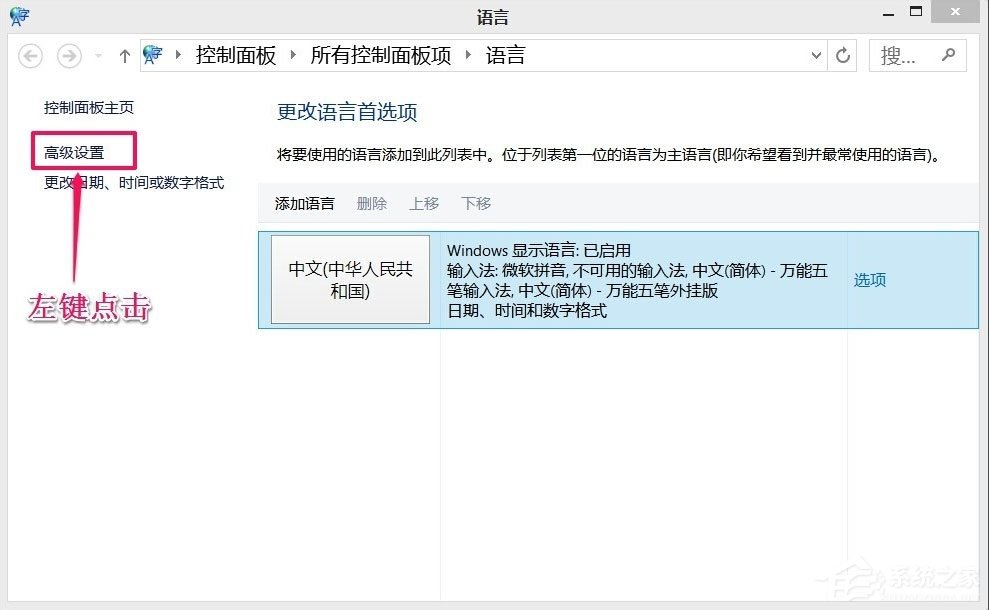
3、在高级设置窗口,左键点击“使用桌面语言栏”,去掉前面小方框中的勾,再点击“保存”;
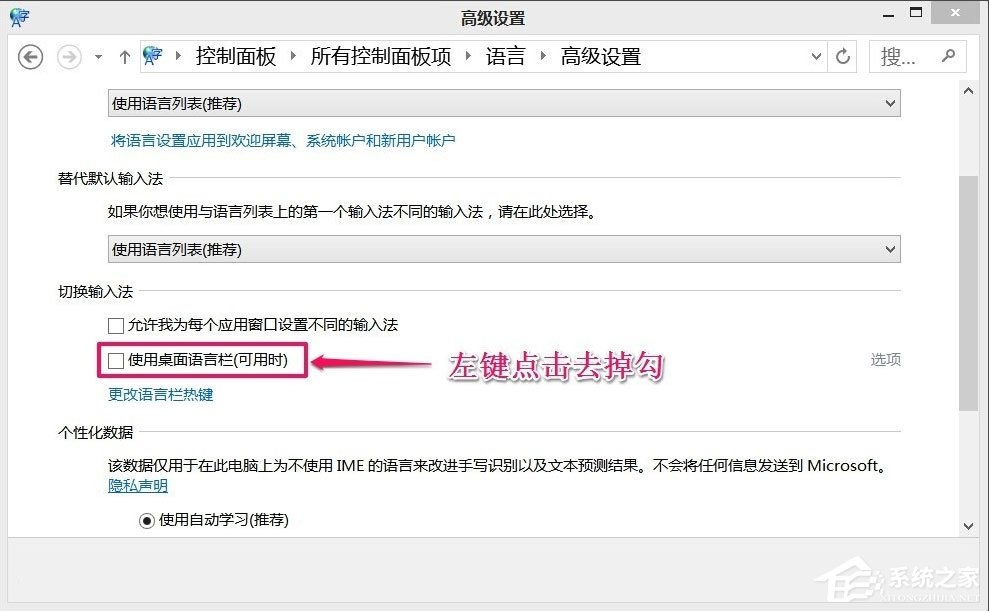
4、这时我们可以看到,语言栏的形式又恢复了Win8的语言栏形式。

以上就是Win8恢复语言栏设置的具体方法,按照以上方法进行操作,就能轻松找回语言栏,并且可以为语言栏设置一个舒服显示形式。
Win8系统语言栏不见了该怎么办
最近,却有使用Windows系统的用户发现,自己Windows电脑中的.这个语言栏不见了,那么这是怎么回事呢?
在使用Windows电脑的时候,咱们目前使用的是哪一种输入法,在显示的语言栏中就会自动的标出来,咱们切换到其他的输入法中,也会在这个语言栏中标记出来,用户查看起来也是十分的方便,一般来说,这个语言栏就在电脑屏幕的右下角位置。
方法如下:
1、打开控制面板,将查看方式更改为“大图标”,点击“通知区域图标”
2、在打开的界面中,点击“启用或关闭系统图标”
3、在系统图标窗口中,点击输入指示右侧的下拉菜单,选择“启用”,然后点击确定即可。
Win8系统怎样把消失的语言栏调出来?
第一步,使用快捷键“win+x”调出菜单功能,然后进入“控制面板”,将其点击打开。
第二步,在“控制面板”的查看方式中,选择“大图标”模式,并且选中偏左下方的“通知区域图标”,双击进入。
第三步,在新打开的界面中,找到“启用或关闭系统图标”,单击进入
第四步,此时我们可以进入“系统图标”窗口,单击“输入指示”右侧,选择“启用”模式。
此时,Win8系统中“消失”的语言栏就可以正常在桌面右下方的任务栏里重新显示了。
Win8桌面右下角语言栏消失怎么恢复
是不是说右下角的语言栏不见了,如果是的话,可以通过以下方法找到。首先打开“控制面板”,选择"语言"这一项,点击左上角的"高级设置",看"使用桌面语言栏(可用时)"有没勾上,如果勾上去除保存试试,如果不行就点上述勾选框下的"更改语言栏热键",选择左边的"语言栏"逐一测试,或者出绝招打开高级设置之后,点击下方的"恢复默认值",哈哈!
