最近有Win8系统用户反映,使用搜索框搜索文件的时候发现搜索框无法输入字符。那么,Win8系统搜索框无法输入字符如何解决呢?接下来,我们就一起往下看看Win8系统搜索框无法输入字符的解决方法。
方法/步骤
方法一
1、在电脑桌面选中“这台电脑”图标,鼠标右击在弹出来的列表中选择“管理(G)”;

2、进入到“计算机管理”窗口,点击左侧的“服务和应用程序”→“服务”,在右侧的服务名称中找到“Windows Search”;
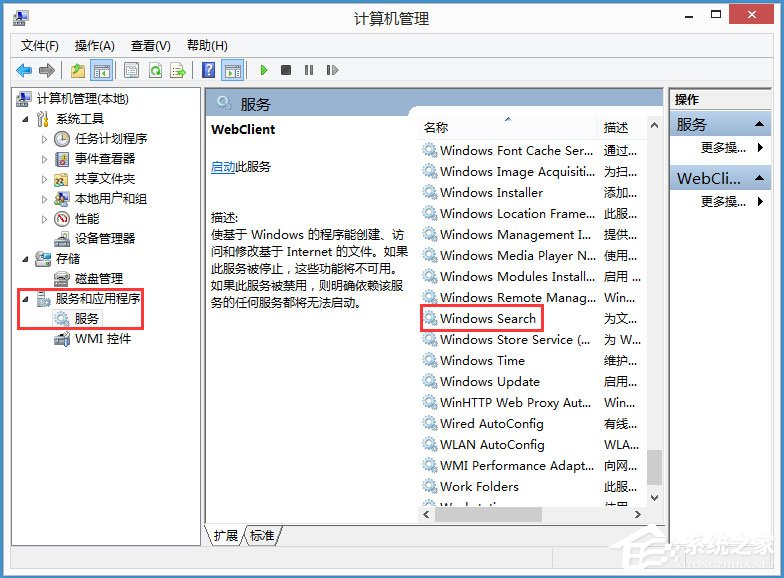
3、鼠标双击“Windows Search”,进入到“Windows Search”窗口,可以看到“启动类型(E)”是自动(延迟启动),也就是在电脑开机后全部自动服务启动后再启动它,你可以根据需要设置为“自动”;
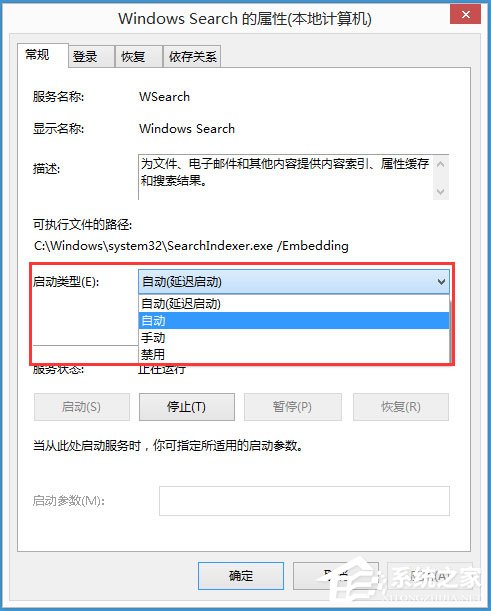
4、回到“计算机管理”窗口,鼠标右击“Windows Search”,再弹出来的列表中,选择“重新启动(E)”,过一会儿搜索框服务就重新启动了,就解决了搜索不能用的问题。

方法二
1、在键盘上按快捷键“Win+R”,在弹出的“运行”窗口中输入“%LocalAppData%Packageswindows.immersivecontrolpanel_cw5n1h2txyewyLocalState”;

2、进入到“LocalState”文件夹中,可以看到Indexed文件夹;

3、鼠标右击“Indexed文件夹”,在弹出来的列表中选择“属性”,弹出“Indexed属性”窗口,然后点击“高级(D)”按钮;
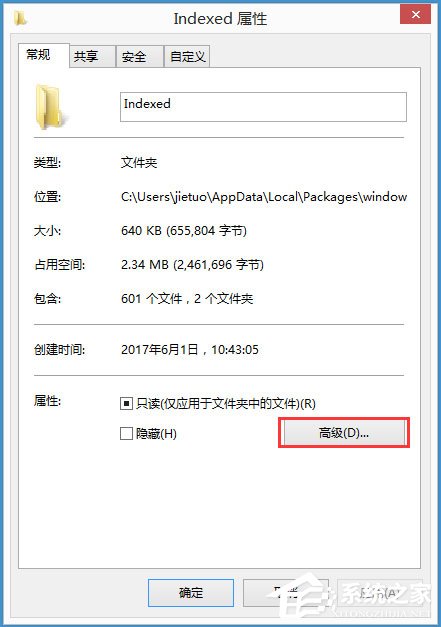
4、进入到“高级属性”窗口,首先取消勾选“除了文件属性外,还允许索引此文件夹中文件的内容(I)”,然后再重新勾选,等待系统重新建立好索引后就可以正常搜索系统设置了,这过程需要一段时间。
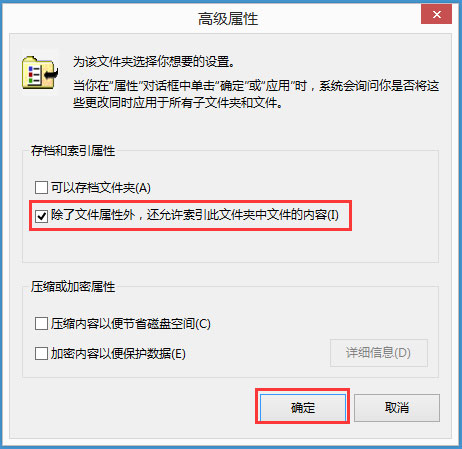
以上就是Win8系统搜索框无法输入字符的具体解决方法,按照以上方法进行操作,相信搜索框就能顺利输入字符进行搜索了。
笔记本电脑搜索栏输入不了任何文字
方法1:在任务栏单击鼠标右键,弹出快捷菜单,把鼠标移动到“工具栏”上,会弹出子菜单,看看其中的“语言栏”有没有被选中,如果没有选中,单击选中“语言栏”,一般会显示输入法图标。 方法2:依次单击“开始设置控制面板”,打开控制面板,在控制面板中单击“日期、时间、语言和区域设置”,单击“语言和区域设置”,弹出“语言和区域设置”对话框,单击“语言”标签,在“文字服务和输入语言”下单击“详细信息”按钮,弹出“文字服务和输入语言”对话框,单击“高级”标签,在“系统配置”下,把“关闭高级文字服务”前面的对号取消(看到下面的注释了没有,选中“会关闭语言栏”),单击“确定”按钮,输入法图标就回来了。 方法3:点“开始运行”,键入“msconfig”,单击“确定”或回车,运行“系统配置实用程序”,在“启动”里把“Ctfmon.exe”选中,单击“确定”,然后注销或重新启动应该就可以了。这是因为Ctfmon.exe控制Alternative User Input Text Processor (TIP)和Microsoft Office语言条,提供语音识别、手写识别、键盘、翻译和其它用户输入技术的支持。这个程序没有启动也会造成输入法图标不显示。
如何解决Win8.1必应输入法在搜索框中不可用
解决方法:
1. 任务栏空白处右键单击选择属性,在打开的“任务栏属性”对话框中,点击“任务栏”选项卡下的“自义”按钮;
2. 弹出通知区域图标窗口,点击左下角的“启用或关闭系统图标”选项;
3. 从弹出的“系统图标”窗口下,可找到“输入指示”选项,将行为“关闭”修改为“启用”即可。
4. 此时即可查看通知区域已经显示输入法图标正常。
如果经以上操作后,发现任务栏通知区域依然不显示输入法图标,只是多出了输入法图标占位符,
请打开C:\Windows\System32\LogFiles目录,查看是否有Scm文件夹,如无此文件夹,直接新建一个Scm文件夹,并重启电脑即可解决。
Win10系统左下角搜索框无法输入字符怎么办
方法一:
1、在电脑桌面选中”此电脑“图标,鼠标右击在弹出来的列表中选择”管理(G)“,
2、进入到”计算机管理“窗口,点击左侧的”服务和应用程序“→”服务“,在右侧的服务名称中找到”Windows Search“
3、鼠标双击”Windows Search“,进入到”Windows Search“窗口,可以看到”启动类型(E)“是自动(延迟启动),也就是在电脑开机后全有自动服务启动后再启动它,你可以根据需要设置为”自动“。
4、回到”计算机管理“窗口,鼠标右击”Windows Search“,再弹出来的列表中,选择”重新启动(E)“,过一会儿搜索框服务就重新启动了,就解决了搜索不能用的问题。
方法二:
1、在键盘上按快捷键“Win+R”,在弹出的“运行”窗口中输入
%LocalAppData%\Packages\windows.immersivecontrolpanel_cw5n1h2txyewy\LocalState
2、进入到“LocalState”文件夹中,可以看到Indexed文件夹,
3、鼠标右击“Indexed文件夹”,在弹出来的列表中选择“属性”,弹出“Indexed属性”窗口,然后点击“高级(D)...”按钮
4、进入到“高级属性”窗口,首先取消勾选“除了文件属性外,还允许索引此文件夹中文件的内容(I)”,然后再重新勾选,等待系统重新建立好索引后就可以正常搜索系统设置了,这过程需要一段时间。
