给电脑安装系统,有各种各样的方法,但其中借助U盘安装系统是最流行也是最方便的,因为一般情况下,需要重装系统的电脑大多是在崩溃,无法正常启动的状态下,这时候也就只有U盘安装能做到了。下面,我们就一起往下看看U盘安装原版win8系统的方法吧!
方法步骤
第一步:重启电脑,在开机画面出来的时候按“快捷键”直接进入u大侠主窗口界面。
当我们按快捷键后会弹出一个窗口,窗口里面会有几个选择,我们要找到并按上下方向键“↑↓”选择到u盘,然后按回车键进入U大侠主界面!(一般我们选择的时候可以看下其中一个选项是有关USB或者您u盘的品牌的英文名称,那便是我们的u盘了!)
至于一键进入U盘启动的示例教程,小编就不详述了,因为不同的电脑,一键进入的快捷键也可能不一样。所以U大侠小编整理了各种品牌主板一键进入u大侠的快捷键,我们可以在下面的列表中查找自己相应的主板品牌,然后就可以看到该主板的一键启动u大侠的热键了。
操作前提:必须先将已经用U大侠制作好启动盘的U盘插入电脑主机USB接口,然后重启电脑。
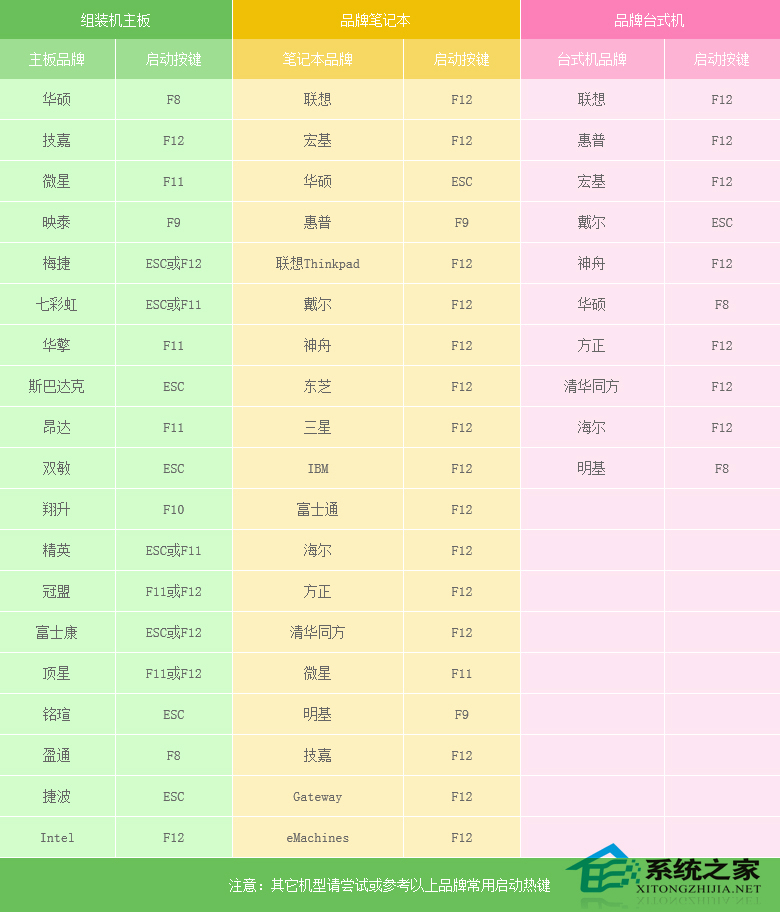
当我们经过相应的主板品牌快捷键进入“快速引导菜单”后我们会看到如下三种较为常见的单界面之一:

注意:通过键盘的上(↑)下(↓)按键选择好相应的菜单项后,直接回车即可进入。
第二步:进入U大侠Win8PE系统后运行“U大侠PE一键装机”工具,安装系统!
1、当我们利用按快捷键选择您的U盘启动进入到U大侠主菜单后,按上下↑↓方向键选择到“【01】 运行U大侠Win8PEx86精简版(支持UEFI)”,然后按下“回车键”,将进入U大侠Win8PE系统;
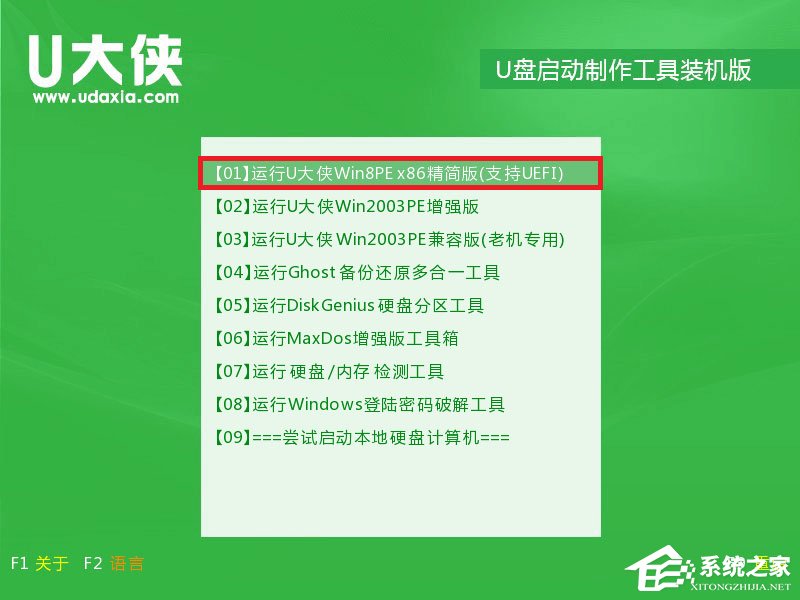
2、当选择到“【01】 运行U大侠Win8PEx86精简版(支持UEFI)”后,按下车键进入winPE系统的界面;
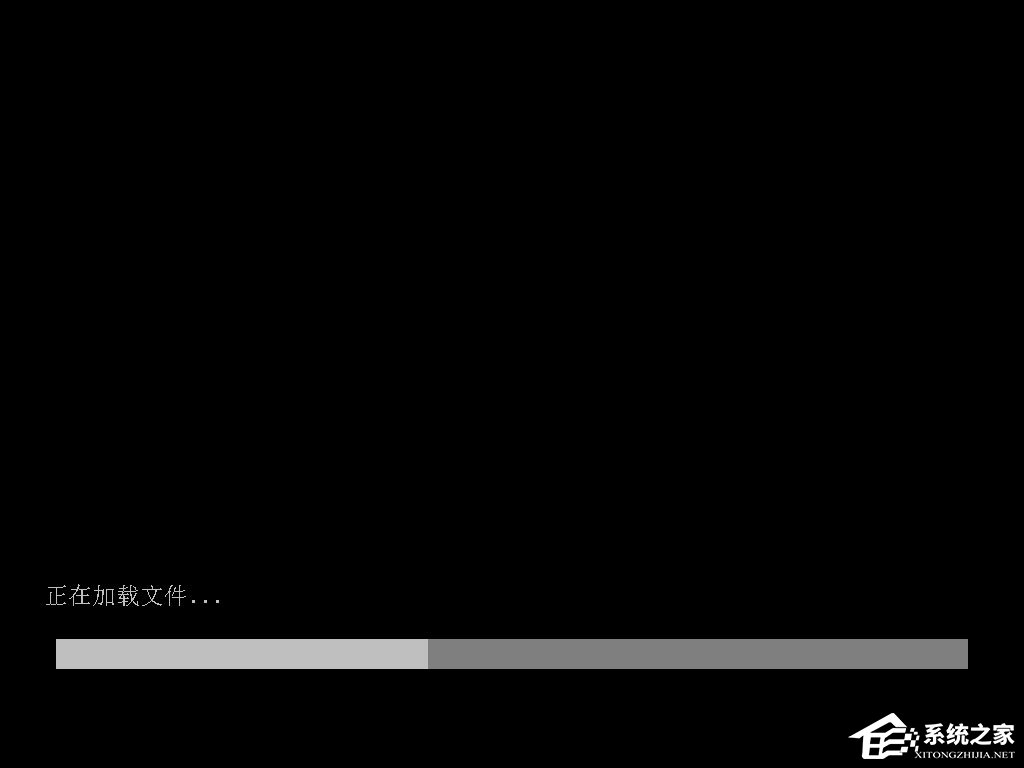
3、运行“U大侠PE一键装机”工具后,该软件会自动识别ISO镜像文件,如果未识别到,则点击打开;
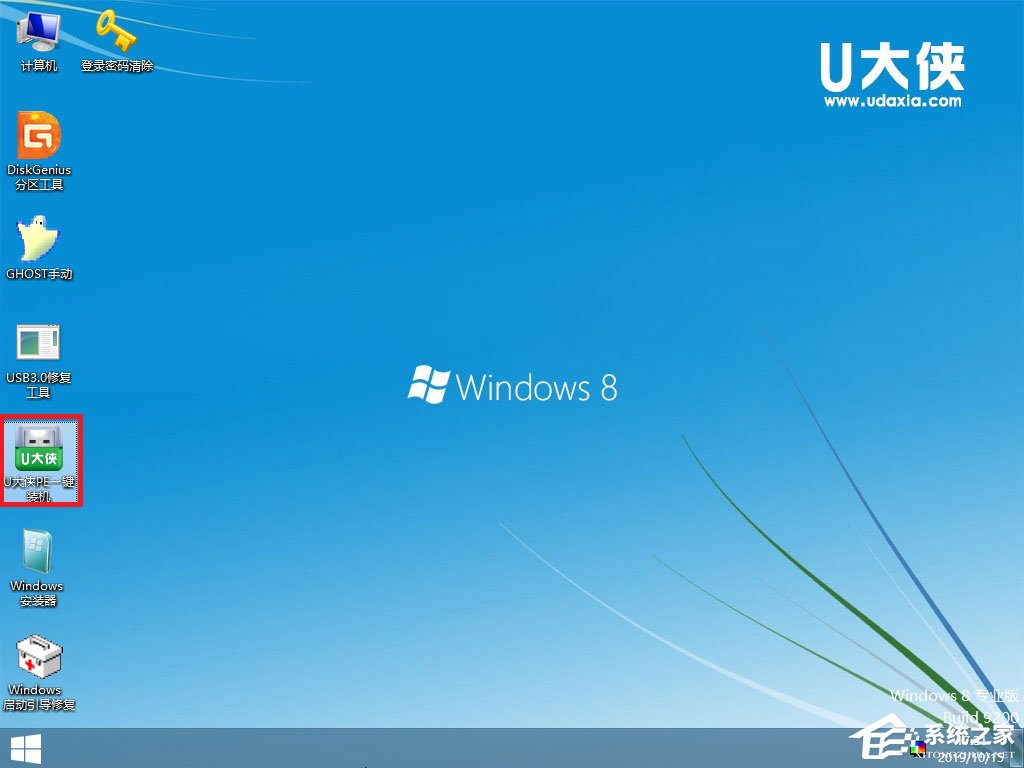
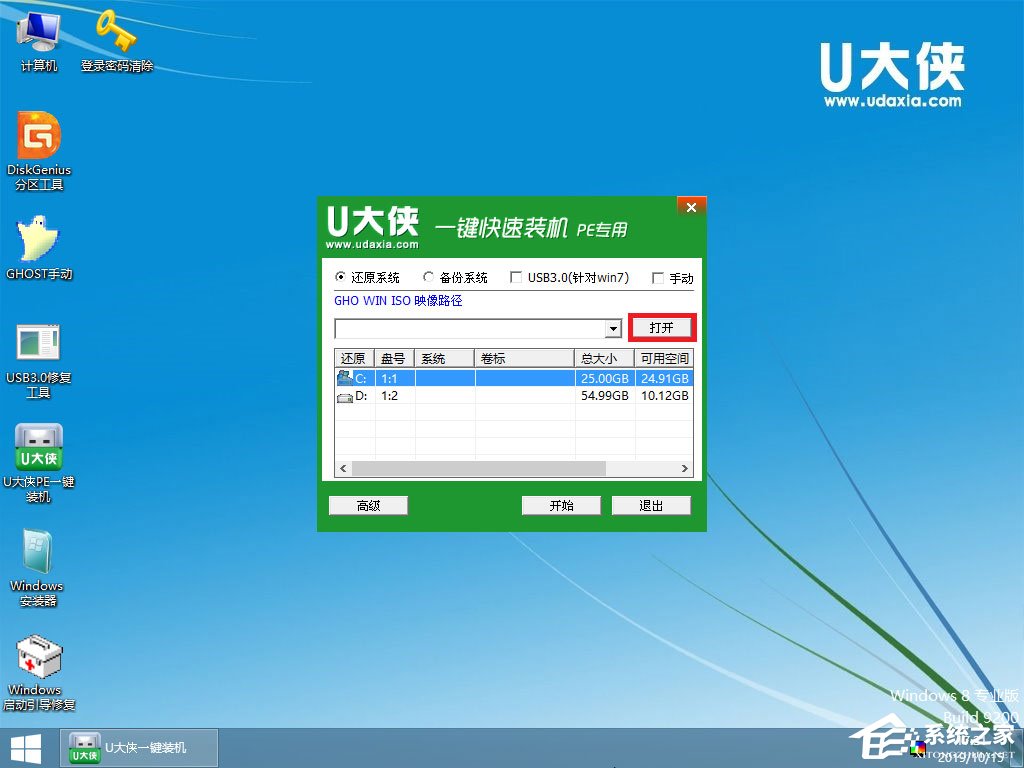
4、找到下载的系统ISO包,选择后再点击右下角的打开;

5、先点击倒三角按钮,选择要安装的系统版本,再选择系统安装路径(建议先打开计算机,确定系统盘盘符,再选择),之后点开始;
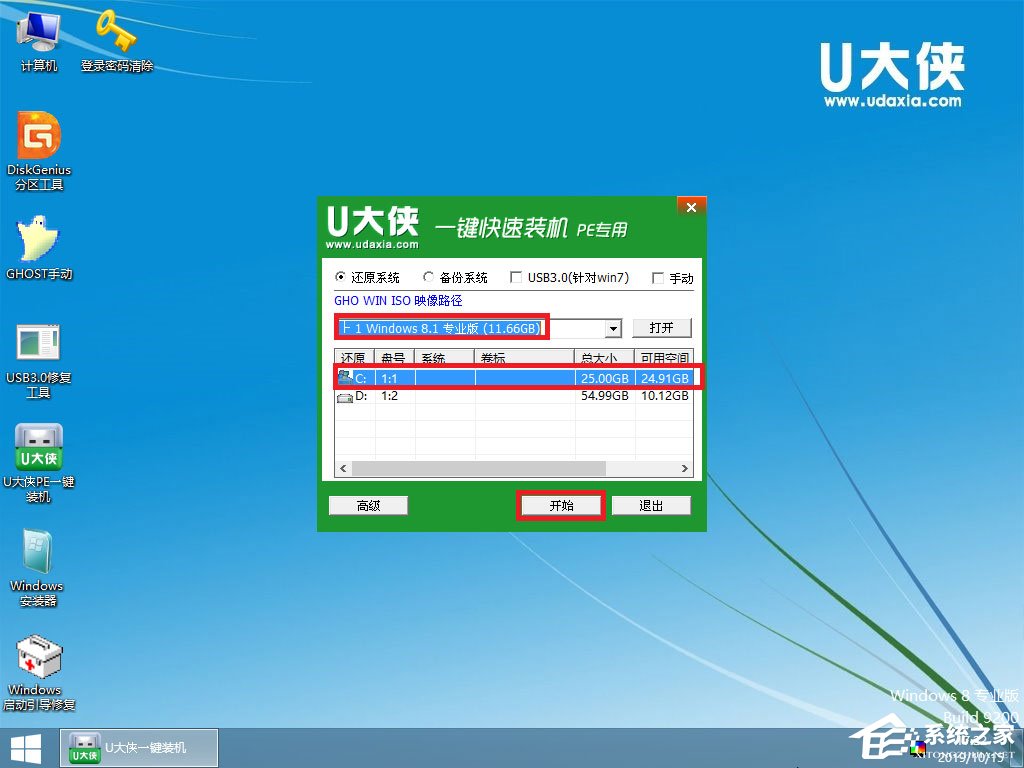
6、点击确定,开始安装系统;

7、等待系统安装完成,安装完成后电脑会自动重启,若没有自动重启,请手动重启;
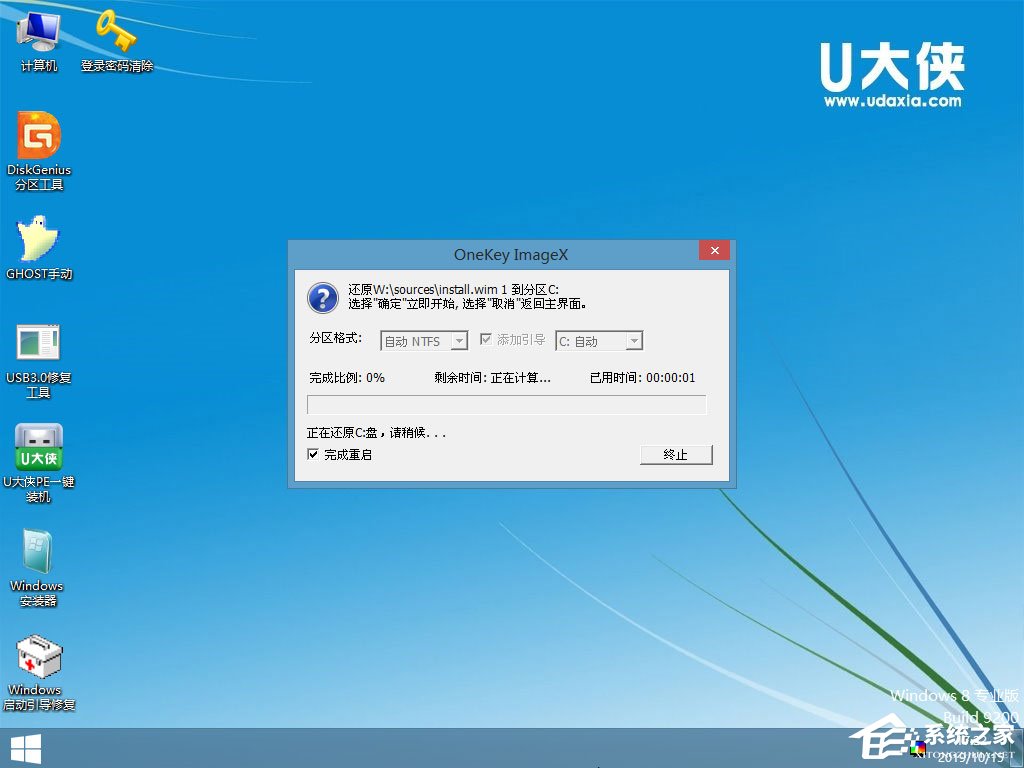
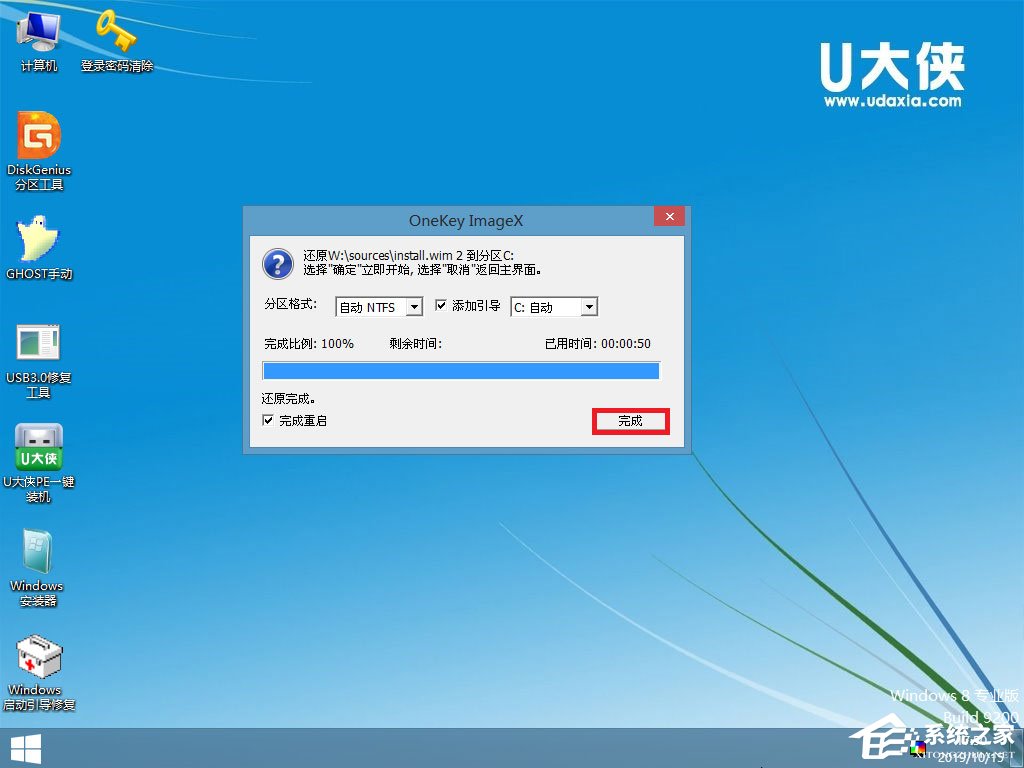
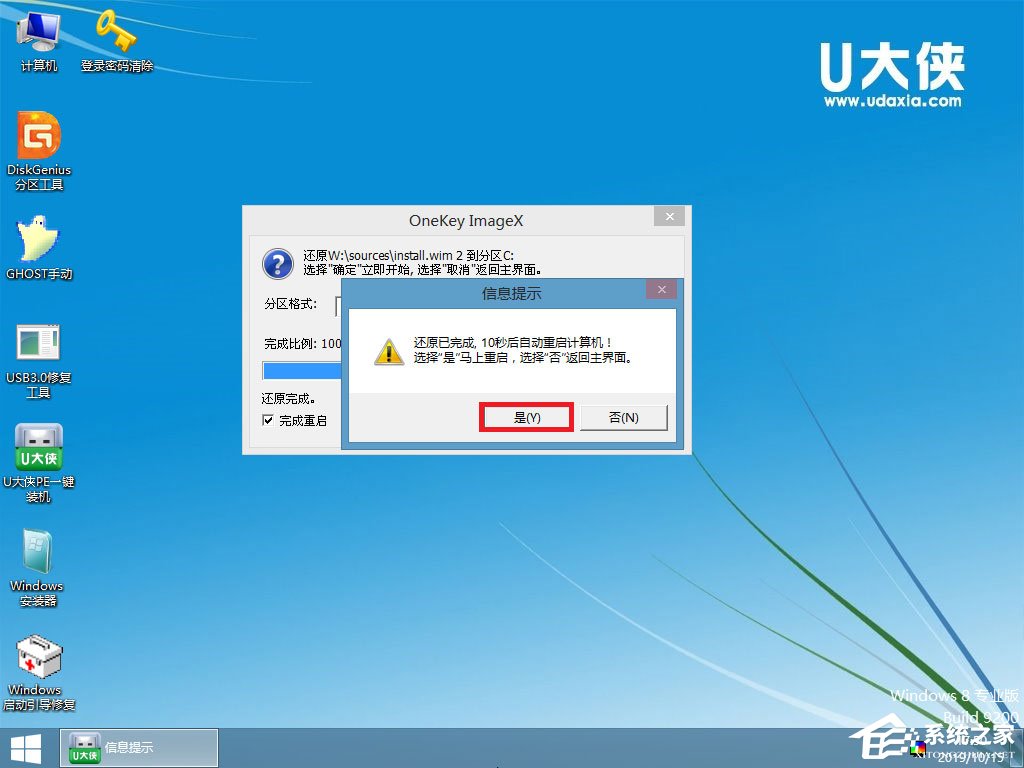
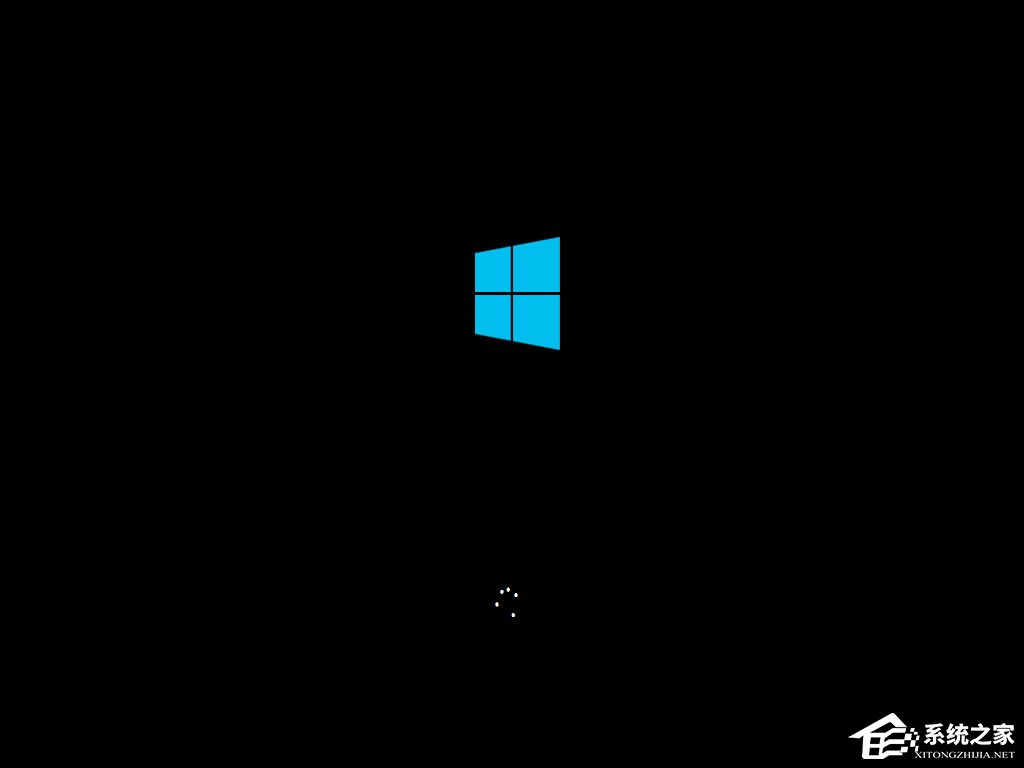
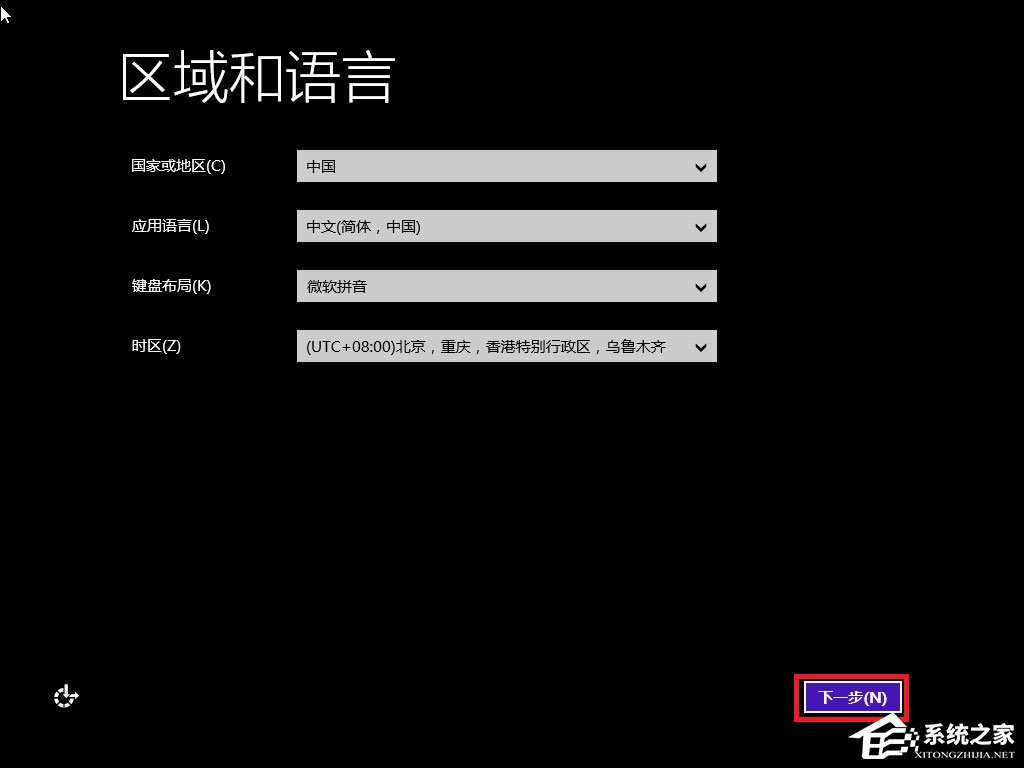
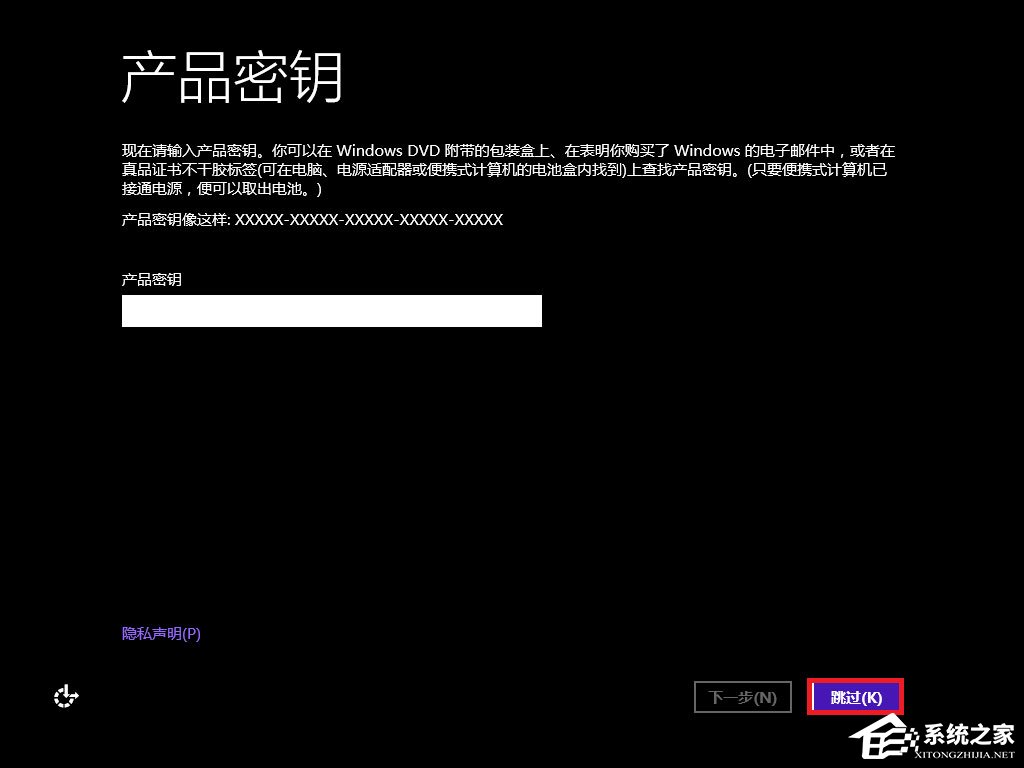
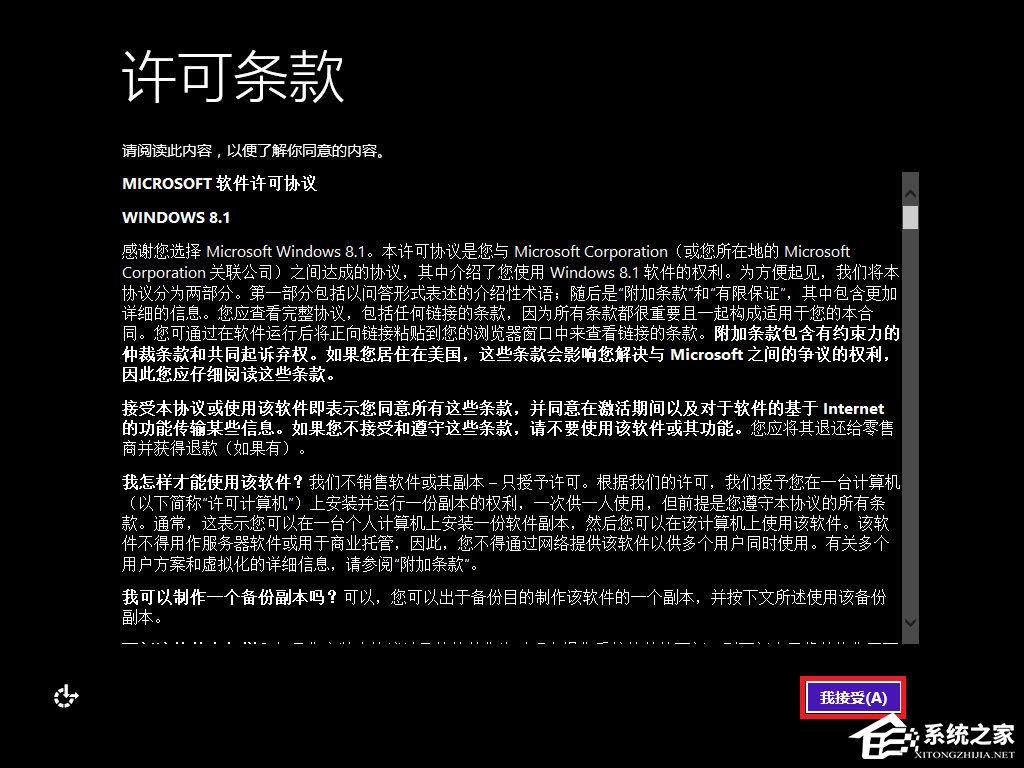
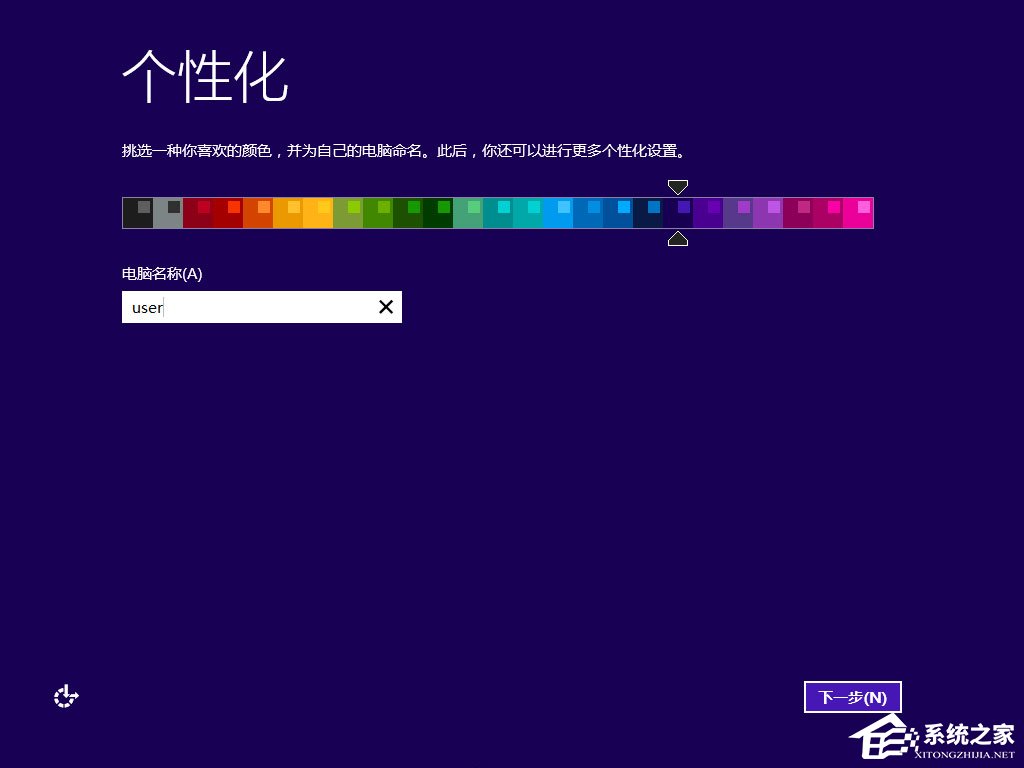

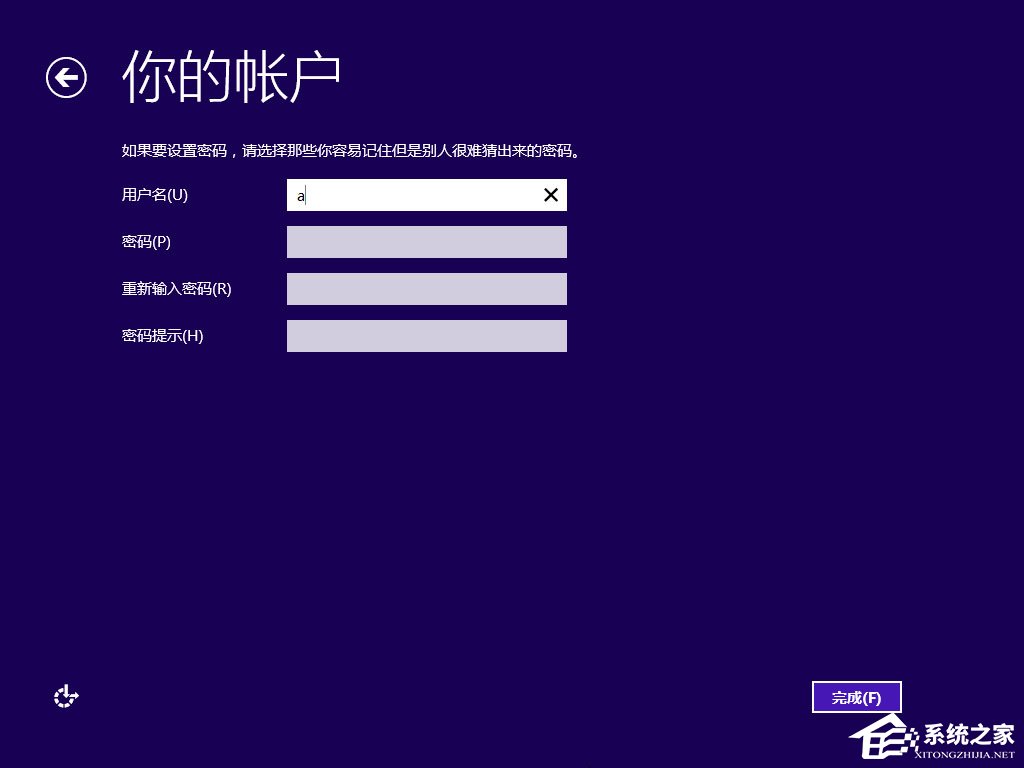
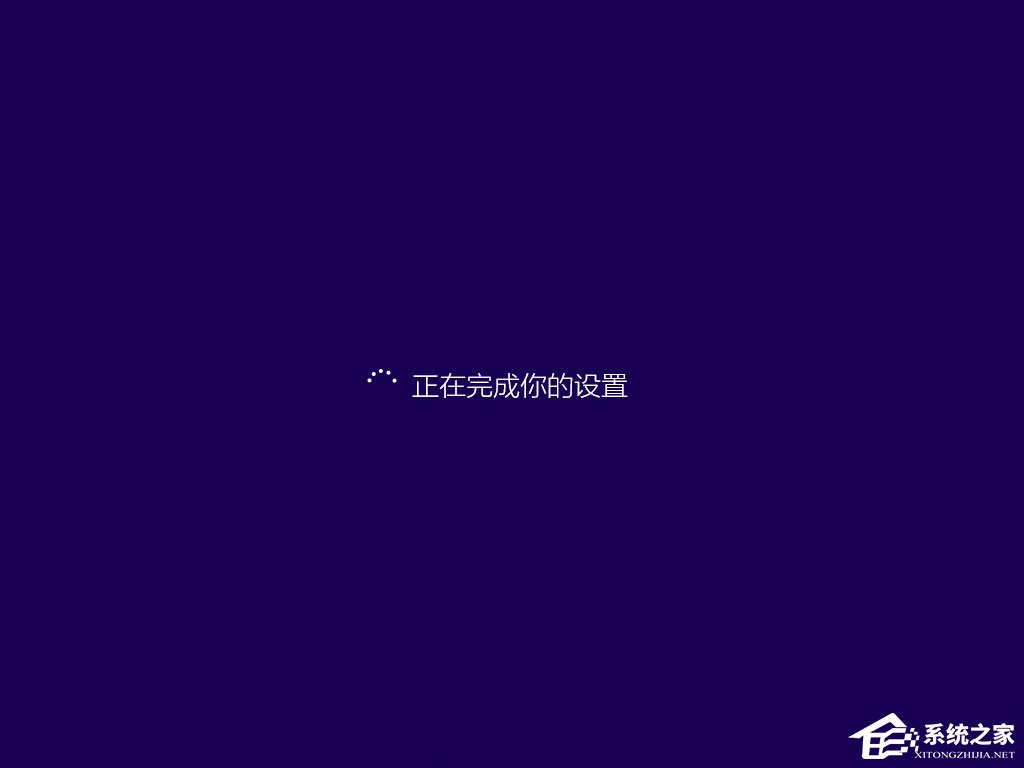

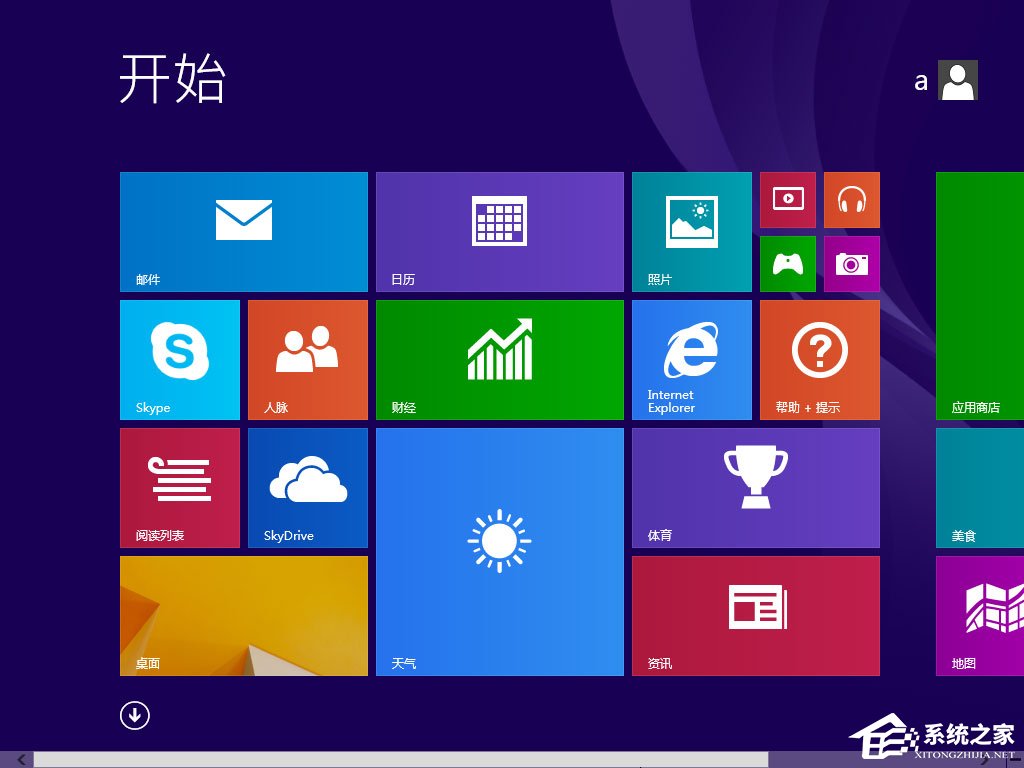
8、至此,系统安装完成。
用U盘安装win8系统详细步骤
U盘,因其体积小、容量大、小巧便于携带而被广泛应用,如今告别光驱时代,U盘是越来越常用了。现很多朋友都想用U盘来装系统,那我们该如何用U盘来安装win8系统呢?
安装前准备 :
1) win8 iso 系统镜像文件,32位、64位都可以,看自己需要。
2) 下载Win$Man(Windows系统安装工具) 2.0 正式免安装版。
3)准备 一个 16GB 以上 USB 存储设备,可以是 U 盘,也可以是移动硬盘,下面开始安装。
安装步骤:
1. 先将 Win8 iso 镜像文件解压到一个目录(比如 win8 64BIT 文件夹)备用
2. 运行 Win$Man 软件,选择“Windows Vista/2008/2008 R2/7”,点击“浏览”选择win8 64BIT--sources--install.wim,在“请选择映像”下拉菜单选择 Windows8-ConsumerPreview.。。。。。。,点“下一步”继续。
3. 选择 G:并点击“将系统安装到这个分区上”和“将此分区作为引导分区”点“下一步”继续。
4. 选择“不进行磁盘控制器。。。。”,下一步继续。
5. 选择“此系统是安装在 USB 移动硬盘上”,下一步继续。
6. 点击“安装系统”,开始把 win8 安装到 USB 存储设备上。
7. 系统正在安装。
8. 安装完成后重启电脑,并从U 盘启动,第一次启动会比较慢一些,准备设备完成后电脑会自动重启一次,后面就跟用光盘安装一样,根据自己的习惯设置好后就可以进入系统了。
我们通过安装前准备和安装步骤上进行具体讲述,相信大家都能很清楚地知道整个安装流程了。将存有win8 系统的U盘连接电脑,便可非常方便的将系统带到任何电脑上使用,而且软件不需要重装,也不用关机便可拔掉 U盘设备带走就可以,是不是非常方便呢?
如何使用U盘安装Windows8操作系统?
第一步
将准备好的u启动u盘启动盘插在电脑usb接口上,然后重启电脑,在出现开机画面时通过u盘启动快捷键进入到u启动主菜单界面,选择【02】U启动Win8PE标准版(新机器)选项:
第二步:
进入pe系统u启动pe装机工具会自动开启并识别u盘中所准备的win8系统镜像,可参照下图的方式选择磁盘安装分区,接着点击“确定”即可:
第三步:
此时弹出的确认提示窗口中点击“确定”开始执行操作:
第四步:
此过程大约需要3-5分钟的时间,静待过程结束后自动重启电脑即可:
第五步:
重启过程之后将会继续执行安装win8系统的剩余过程,直到安装结束后可以进入到win8系统桌面:
以上就是关于u盘安装win8的详细步骤,通过上面步骤就能轻松实现使用u盘安装win8系统,希望对大家有所帮助。
