系统大全为您提供
在win XP 系统中,我们采取的安装字体的方法是直接将字体拖动到 C:/WINDOWS/Fonts 路径下,在Win XP中安装字体非常方便,但是到了Win7中安装字体的方法有了一些改变,本文将详细解说在Win7系统中安装字体的方法。Windows 7 下安装字体方法一:这也是最简单的方法,Win7 已经支持双击直接安装字体,你只需要在需要安装的字体上双击,在打开的字体文件界面上点击最上方的“安装”按钮,就可以将该字体安装到系统中。此方法比较适用于安装单个字体文件,好处就是可以直接预览到字体的样式。Windows 7 下安装字体方法二:这个方法适用于不想把字体安装到系统盘的朋友们,其安装结果只是在系统盘字体文件夹里面创建了一个快捷方式,基本上不占用空间。你需要进行如下操作:1、直接按 Win + R 打开运行对话框,输入 fonts 回车,即可打开字体文件夹。电脑配置2、点击左侧的“字体设置”,打开字体设置窗口,在“安装设置”选项中勾选“允许使用快捷方式安装字体(高级)”选项,点击“确定”按钮。3、打开你存放字体的文件夹,全选要安装的字体,鼠标右键单击会看到如下的窗口:
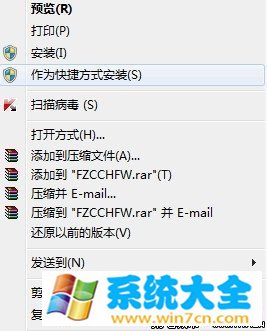
以上所述的就是在win7系统中安装字体的方法,不懂的朋友可以参考上面的步骤进行。希望对大家有所帮助!
以上就是系统大全给大家介绍的如何使的方法都有一定的了解了吧,好了,如果大家还想了解更多的资讯,那就赶紧点击系统大全官网吧。
本文来自系统大全http://www.win7cn.com/如需转载请注明!推荐:win7纯净版
win7系统如何添加字体
.微机系统的'字体font。这类字体是电脑必用字体,存在于“fonts”文件夹里。下面是我收集整理的win7系统添加字体方法,欢迎阅读。
win7系统添加字体方法1:复制的方式安装字体
在Win7中以复制的方式安装字体和WindowsXP中没有什么区别,就是直接将字体文件拷贝到字体文件夹中。一般默认的字体文件夹在C:\Windows\Fonts中。
在地址栏中输入C:\Windows\Fonts,或者控制面板\外观和个性化\字体,就可以进入Win7字体管理界面,进行字体安装了。
win7系统添加字体方方法2:用快捷方式安装字体
Win7中用快捷方式安装字体的唯一好处就是节省空间,因为使用“复制的方式安装字体”会讲字体全部拷贝到C:\Windows\Fonts文件夹当中,会使得系统盘变得特别大,使用快捷方式安装字体就可以节省空间了。
首先,通过Win7“控制面板\外观和个性化\字体”点击“字体设置”进入字体设置界面,勾选“允许使用快捷方式安装字体(高级)(A)”。
然后,找到你的字库文件夹,选择(可以选择某个字体或者多个字体)后,单击鼠标右键,选择“作为快捷方式安装(S)”,就可以进行Win系统的快捷方式法安装字体了!
电脑怎么安装字体?
可以先自行在网络下载,下载后可双击安装至电脑系统中,重新打开文档就能使用。
字体设计的目的是作为交流和表达的重要元素,越来越多地被运用到各种设计作品中,对展示主题和加强宣传有着重要的作用。意义是为人类创造新的文化理念和生活方式。它也是展示人类文明进步的一个重要标志。
win7系统怎么添加新的字体
一、在xp系统中安装字体是非常方便的,只需要将自己需要的字体下载下来,然后直接复制到字体文件所在的位置就可以了。其实在win7系统中,这样的操作也是可行的,一般来说,默认字体的路径位置都在C:WindowsFonts中咱们直接进入该路径,然后将自己需要的字体复制进去就可以了。粘贴之后,系统会跳出正在安装的.提示,安装完成之后,我们重启一下Word编辑器,就可以在上面找到自己需要的字体了。
二、上述直接复制粘贴的方法虽然很简单,但是却有一个不足,那就是会让系统盘变得更大。说实话,win7系统在现在的众多系统中,就已经以“大”闻名了,为电脑造成的负担也是很大的,那么是否有什么办法让我们安装字体却不为系统盘造成负担呢?下面,就看看我介绍的第二种方法吧!
首先,咱们还是将需要安装的字体下载下来,然后对准字体图标点击右键,然后作为快捷方式安装即可。
其实相对来说,第二种方式是不是更简单一些呢?不光是节约空间,在操作上也更为简单。
