系统大全为您提供
1、首先鼠标右击桌面上的计算机图标,然后选择“属性”选项;
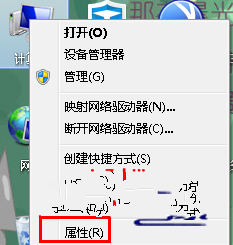
2、在打开的界面中,点击左侧的“高级系统设置”,打开系统属性窗口;
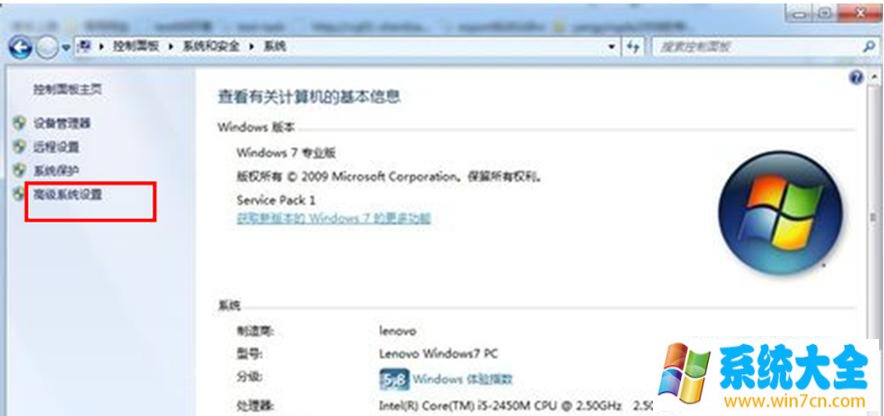
3、在弹出来的系统属性窗口中,切换到“高级”选项卡,然后点击“环境变量”按钮;
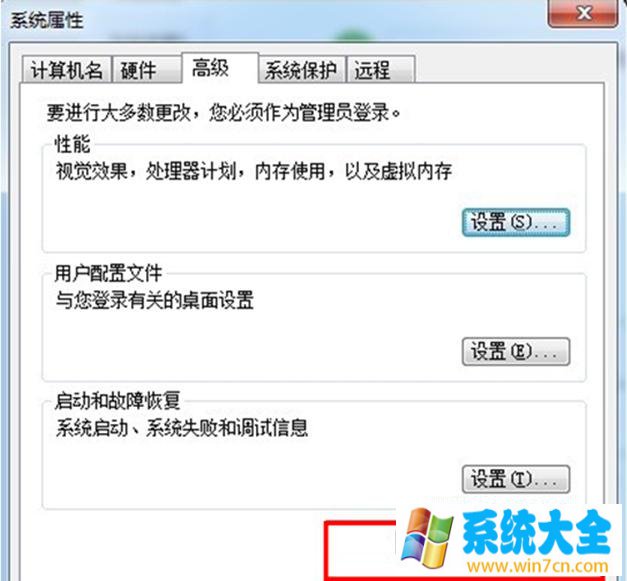
4、接着在弹出来的环境变量窗口中,就可以根据自己的需要对环境变量进行添加或者设置了。
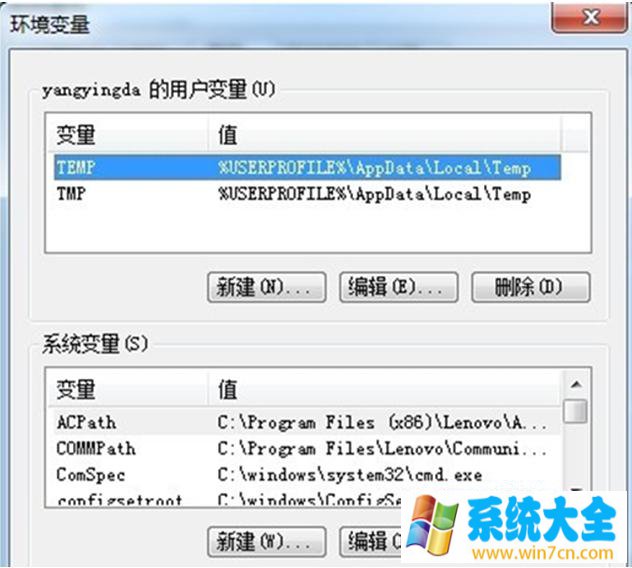
以上就是系统大全给大家介绍的如何使的方法都有一定的了解了吧,好了,如果大家还想了解更多的资讯,那就赶紧点击系统大全官网吧。
本文来自系统大全http://www.win7cn.com/如需转载请注明!推荐:win7纯净版
win7电脑不联网怎么办
1. win7电脑不能连网怎么办
1、首先看一下连接状态图标(桌面右下角),可以看到显示的是一个大红叉。需要检查硬件(猫或路由器)是否接好,网线是否有松动。
2、右击网络连接状态图标,打开网络和共享中心,下拉找到“疑难解答”点击,然后找到“网络适配器”,按它的提示执行下一步。
3、执行后如果系统提示“未检测到网络适配器”,要再根据提示进行下一步操作,最后一般会提示类似“安装失败”的信息。这时可以右击桌面“计算机”打开“设备管理器”在列表查看是否有“网络适配器”
4、没有“网络适配器”?有两个解决方法:
{1}从网上下载或从其他的电脑把“网卡驱动”移动到你的电脑进行安装。
{2}先关闭电脑并且断开电源,然后将电脑的内存条拔出,使用橡皮对内存条插口进行清理。
开机-进入载入界面(就是打开电源后的界面),这时注意看英文字句,有可能提示按“F1”继续,最后进入桌面,会发现 网络连接上了。
2. 新装win7系统不能上网怎么办
系统分级是Windows新系统中的电脑性能检测工具,测量计算机硬件和软件配置的功能,并将此测量结果表示为称作基础分数的一个数字。
系统分级不可用是指新装系统暂未对系统设备进行分级检测。
检测步骤:
1、右击“计算机”单击属性选项。
2、点击系统栏下的的“系统分级不可用”选项。
3、点击“为此计算机分级”。
4、系统开始检测,检测过程中可能会出现顿卡或屏幕闪烁现象。
5、检测完成后即可出现评估分数,分数范围从1.0到7.9,通常情况下分数越高,说明电脑性能越好。
3. win7系统不能上网怎么办
1)如果是宽带本身的问题,首先直接联接宽带网线测试,如果是宽带的问题,联系宽带客服解决。
2)如果是路由器的问题,如果原来可以用,暂时不能用了,我自己的实践是一个是断掉路由器的电源在插上,等会看看。在有就是恢复出厂设置,从新严格按说明书设置就可以用了,自己不懂,不建议自己随意设置(这是在物理连接正确的前提下,有时是路由器寻IP地址慢或失败引起的,并不是说路由器坏了)。
如果总是不能解决,建议给路由器的客服打电话,他们有电话在线指导,我遇到自己不能解决的问题,咨询他们给的建议是很有用的,他们会针对你的设置或操作给出正确建议的。3)如果关闭了无线开关开启就是了,如果是用软件连接的无线,软件不好用又经常出问题是很正常的,没有更好的方法,用路由器吧。
另外就是网卡驱动没有或不合适引起的,网线接口或网线是不是有问题等。4)如果是系统问题引起的,建议还原系统或重装。
Win7810还原系统,右击计算机选属性,在右侧选系统保护,系统还原,按步骤做就是了,如果有还原软件,也可以用软件还原系统。我实践手机或另外的电脑可以上网,不一定您的电脑可以上网,方法看看上面的回答,有问题追问我。
5)有问题请您追问我。
4. win7系统无法上网怎么办
1、右键点击桌面的右下角网络小图标。
2、单击打开网络和共享中心。在右上角有个更改适配器设置,在这里就可以看到你的网络连接状况。
3、单击更改适配器设置。这里显示了包括你的wifi的网络连接。
4、在这里我们可以看到以太网网络连接,这就是你插入网线后显示可以上网的一个标识如果像上图一样就表明你已经断开连接了,这时要怎么处理呢。
5、如何重新设置网络连接。右键点击以太网,然后点击禁用,当图标显示灰色的时候再右键点击,启用然后回到桌面,网络会重新配置,这样就轻松的解决了上不去网的困难。
到这里只要等待重新启用就可以了。这样就可以上网了,这种方法不仅适用于网线上网,同时无线上网也是同样适用的,步骤也和上述说明是一样的。
5. win7突然不能上网了
这就是Win7最垃圾的地方!我的也遭遇过,明明检测到无线网居然连不上!
解决办法:
1. 有杀毒软件查杀下!
2. 右键“我的电脑”→“设备管理器”找到“网络适配器”看看里面的硬件是否有黄色的“!”有的话就是硬件问题只能去修了!(如果你有这个技术可以自己修)
3. 。.3。..3。..啊对了!去咨询下。。。砖家!
4. 这是我那时上不了网时咨询的: 尊敬的联想用户您好
建议您禁用一下无线网卡在启用,如果仍无法连接,建议您进入网络和共享中心----选择右侧菜单栏中的无线网络管理----将该接入点删除---重新搜索连接;如果仍是无法连接,建议您重启您的路由器或者联系您的网络运营商帮助您解决问题
更多问题您可以咨询idea论坛:lenovobbs.lenovo
Think论坛:thinkbbs.lenovo
联想乐社区:/forum
期待您满意的评价,感谢您对联想的支持,祝您生活愉快!谢谢!
5. !我升级!
6. WIN7系统网络不能连接 不能上网 图标显示的是红叉
WIN7系统网络不能连接有4种可能: 1、网络连接被禁用。
解决方法: (1)在桌面点击“控制面板”,进入控制面板页面。 (2)在“控制面板”页面,点击“查看网络状态和任务”。
(3)进入“查看网络状态和任务”页面后,点击更改适配器设置。 (4)进去网络连接之后,首先查看连接有没有被禁用,如果禁用了话,进行启用,没有禁用,可以先禁用然后再启用,进行重新识别网络。
2、DNS和IP地址获取不对。 解决方法: (1)首先在桌面右键点击网上邻居(win7网络)——属性。
(2)进入网络连接页面,选择目前连接的网络,(一般为本地连接)本例用得是无线连接,右键点击无线连接——属性。 (3)在网络连接属性选项卡选择“Inter 协议”(WIN7选择inter 协议4 (TCP/IPv4)),点击属性。
(4)系统默认DNS是自动获取,选择“使用下面的 DNS 服务器地址(E)”,填写上dns地址。各地的宽带运营商的实际DNS服务器地址不一样,可以打网络运营商服务电话得知。
3、网卡驱动损坏。 解决方法:向电脑售后人员报修,不建议个人更换。
4、网线没有插好。 解决方法:重新插拔网线即可。
7. windows7系统无法连接到网络
楼主我遇到了和你相同的问题,经过了两天艰苦探索,我找到了原因,第一。由于WINdows7系统对网络安全性提高了,动态分配IP是不能达到的,你可以打开网络与共享中心,然后左边的更改适配器设置,然后找到里面的本地连接。
右键——属性——配置——网络地址(发现这项为不存在,选择数字值那项——手动输入IP..)那个IP地址现在你的路由器中查询你机子所对应的IP。输入后确定,网络就可以连接上了。
路由器中查询IP的方法,先在IE中输入192.168.1.1
这会一般会要求登录》》如果你没有改过账户那么就为admin 密码 admin
然后在里面的DCHP服务器那项中找到客户端列表。。查到你当前机子对应的IP。
8. win7电脑不自动联网
首先,我们新建一个宽带连接(建宽带连接不会?那你开始》控制面板》网络和Inter》查看网络状态和任务》设置新的连接或网络》连接到Inter》接下来一步一步做就行了),我这儿建的名为“宽带连接 2”,然后在属性里找到选项,把里面的连接时显示进度和提示名称,密码和证书等前的对号都去掉,确定
然后,win+r(调出运行对话框),我们输入regedit,确定,这样就打开了注册表,注册表打开后,找到HKEY_LOCAL_MACHINE\SOFTWARE\Microsoft\Windows\CurrentVersion\Run 然后在右边的窗口中新建一个字符串键,名字任取,双击此键输入键值为c:\Windows\System32\rasphone -d "宽带连接 2"(注:我的宽带连接名为“宽带连接 2”,这儿要输入你的宽带连接的名称哦),这样你可以在运行里输入msconfig找启动项看一下是不是加入了一个windows启动项,而它的命令里就是我们的c:\Windows\System32\rasphone -d "宽带连接 2“,这样就可以开机连网了
台式电脑win7连接不上网络怎么办
1. 台式机win7系统无线网络连接不上怎么办
win7系统的电脑无线网络连接不上的原因有:
原因一:无线路由器连接猫的网线问题
解决方法:水晶头重新做一下或者更换网线。
原因二:无线网卡驱动问题
解决方法:
1、选择桌面上的计算机,鼠标右键选择管理;
2、点设备管理器,展开网络适配器,选择相应的无线网卡,鼠标右键选择卸载;
3、不勾选删除此设备的驱动程序软件,点确定;
4、点操作菜单——扫描检测硬件改动,然后系统就会重新安装刚才卸载掉的网卡的驱动软件。
原因三:无线路由器的配置不正确
解决方法:
假设路由器的IP是192.168.1.1,参见路由器盒子上的标签或说明书。
1、网线一端接路由器的LAN口,另一端接电脑的网口;
2、打开浏览器,输入192.168.1.1(即路由器的IP地址),输入路由器帐号和密码(参见路由器盒子上的标签或说明书);
上网方式:pppoe
上网帐号和上网口令:输入宽带帐号和密码;
点击下一步;
3、无线状态:开启;
SSID:输入无线设备名;
信道:选择1或者6或者9
注:因信道1或者6或者9信道干扰最小。
PSK密码:输入无线密码;
其他默认即可;
4、设置完成后,网线一端接猫的LAN口,另一端接无线路由器的WAN口。
原因四:笔记本上的无线开关未开启
解决方法:开启笔记本侧边上的无线开关。
2. 台式电脑 win7 没办法联网 怎么办
连不上网我们首先应该想到的是是不是系统的某些设置出现了问题,那么我们就需要先对系统网络连接进行相应的设置。
右击我们的网络图标,打开网络共享中心,查看我们的网络连接目前处于一个什么样的情况。
2
在网络共享中心中第一条就是我们目前网络连接的示意图,查看在那个位置有问题。
一般会在连接有问题的地方出现 黄色的叹号或者红色的叉号。
3
单击那个黄色的叹号或者红色的叉号我们的系统就会为我们自动的检测问题,等待一会结果就会出来了,能否解决问题系统也会给出提示。
4
又是系统提示无法修复,但是其实我们的问题已经解决了,再次进行连接即可。
END
手动修改
1
如果自动修复以后还是不行,那就是我们的网络连接设置需要手动的进行一些设置。
同样打开我们的网络共享中心,在左侧有一个管理适配器的选项,单击进入。
2
在里面我们可以看到我们的电脑中所有的网络连接使用的适配器开启状态。右击,首先我们选择诊断操作看是否能够正常修复。
注意选择诊断的适配器是我们需要使用的,如网线就是本地连接,无线就是无线网络。
3
诊断之后我们需要对其进行禁用然后重启的操作。
END
修改TCP/IP协议
现在的网络目前都是自动获取的,如果我们不小心将其设置为固定的很容易出现错误,造成网络无法连接的情况。所以网络无法连接首先就压检查我们的网络IP设置。
右击计算机——单击网络名称。
选择属性——TCP/IP……4,双击打开,将IP和下面的DNS都设为自动获取就OK了。
3
特别注意:
1.如果你的电脑使用的是本地连接,而且又是刚刚做过系统,那么一定要打电话给你的服务商要求重新开启网络连接,否则你是连接不上的。
2.网卡驱动一定要确定安装正确,这里就不多说了,如果连驱动都没装正确那就不用上网了。
END
软件修复
1
我们还可以使用软件进行修复,360里面就有很好的修复功能,这里就以它为例。
打开软件,上面有一个电脑救援,里面有各种关于网络的修复方法,可以使用这个快速修复你的网络问题。
3. 台式机win7系统无线网络连接不上怎么办
一、首先我们检查Windows7无线网卡的驱动是否安装正确。我们可以右键点击“我的电脑”-属性-硬件-设备管理器,查看是否存在标有问号或叹号的网络设备,如果有,则说明无线网卡驱动安装不正确。我们可以通过驱动精灵对驱动进行检测并安装相应的Windows7无线网卡驱动来处理win7 上无法安装无线网卡。
二、如果驱动安装正确,而windows7无线网络连接不上那么可能是因为您的Windows7无线网络连接设置不正确导致的,我们可以通过以下方法来解决这个问题。
1.如果笔记本电脑无法搜索windows7无线网络连接,我们应查看笔记本的无线网络开关是否打开。我可以通过按键盘上左下角的Fn键+F5键进行开启。根据笔记本电脑品牌和型号不同具体的设置方法不同,我们可以对F1-F12逐个尝试。
2.如果点击刷新网络列表时出现“Windows无法配置此连接”的提示,则可以使用安全卫士类软件对系统服务项进行优化。如使用金山卫士,则打开“系统优化” 功能,点击“开机加速”选项卡,点击“服务项”,选中左下角的“显示已禁止启动的项目”,然后在列表中找到“Wireless Zero Configuration”,点击右侧的“开启”即可。然后在开始-运行中,输入 start wzcsvc,回车即可。
三、win7系统装了无线怎么上不了网的情况:如果能搜索到windows7无线网络连接,但无线网络连接后无法打开网页,我们可以通过Windows无线网络连接设置进行修改来解决。打开无线网络连接的属性,在“常规”选项卡下的中间白框中,找到“Inter协议 (TCP/IP)”,选中,点击“属性”,查看您的IP地址和DNS配置是否正确,如果您是无线宽带连接,我们一般选择自动获得IP地址即可。
4. win7台式电脑连不上网了怎么办
Win7系统在台式电脑里的宽带连接:
1、打开网络共享中心。网络共享中心在控制面板中,也可以直接在桌面打开,点击桌面右下角的网络图标——选择打开网络共享中心即可。
2、在网络和共享中心中建立一个新的网络连接。第一个选项就是新建网络连接,里面有关于宽带的选项,点击进入进行配置。首先选择链接到Inter的选项。
3、点击下一步后点击建立新的连接,如果电脑目前没有联网可能不会出现这个界面。如果联网的就选择仍要建立网络连接,选择后直接选择宽带连接即可。
4、输入用户名和密码。这个是用来进行宽带登录时使用的,所以一定要输入正确的用户名和密码,否则不会登录成功。宽带的名称可以自己设置。
5、创建连接。点击连接后系统会自动进行网络连接,等待连接完成。如果没有连接直接跳过即可。
6、创建桌面快捷方式。打开网络共享中心,打开管理网络适配器的控制面板——找到刚刚建立的宽带连接右击创建快捷方式即可。
这样直接在桌面双击打开宽带连接,就能进行连接了,连接成功后就能上因特网了。
5. 台式电脑win7无法上网
右键点桌面的右下角网络小图标;打开网络和共享中心。在右上角有个更改适配器设置,在这里就可以看到你的网络连接状况;单击更改适配器设置。这里显示了包括你的wifi的网络连接;如何重新设置网络连接。右键点击以太网,然后点击禁用,当图标显示灰色的时候再右键点击,启用然后回到桌面,网络会重新配置,这样就轻松的解决了上不去网的困难;样等待重新启用就可以了。这样就可以上网了,这种方法不仅适用于网线上网,同时无线上网也是同样适用的。
华夏联盟
6. win7台式电脑能够上网 网络显示没有连接怎么设置
1、首先在键盘按下Win+R快捷组合键,然后在弹出来的运行对话框中输入services.msc,回车确定打开服务窗口;
2、然后在服务窗口中找到名为“Routing and remote access”服务项,右击先选择“停止”选项;
3、然后在任务栏空白处右击鼠标选择“启动任务管理器”,调出任务管理器;
4、然后切换到“进程”选项卡,结束“Explorer”进程,这时候桌面会只剩下壁纸,开始菜单和任务栏将消失,不要关闭任务管理器;
5、然后继续在任务管理器上面依次选择“文件”-“新建任务”,输入explorer,点击“确定”按钮,最后桌面就会重新加载,网络图标就可以恢复正常了。
6、最后继续按照第1步和第2步的操作,将“Routing and Remote Access”服务“启动”,这样就都设置完成了。
