系统大全为您提供
Win7系统的任务栏有不少新功能,比如将常用程序锁定到任务栏,将鼠标放到Win7任务栏的程序图标上就可以快速查看打开程序窗口的略缩图,右键点击图标可以看到跳转列表等等。但有些朋友或许会发现以前任务栏图标的右键图标菜单中的“还原、移动、大小、最小化、最大化、关闭”等选项“不见”了,其实它们并没有被取消,只是我们没有发现而已。那么现在就请按住“Shift”跟着小编一起发现Win7任务栏右键的更多功能吧。直接用鼠标右键点击任务栏图标,我们可以打开跳转列表。比如魔方优化大师,跳转列表里是魔方首页第一行固定的常用组件。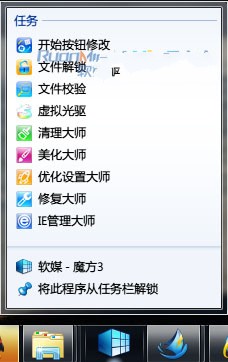
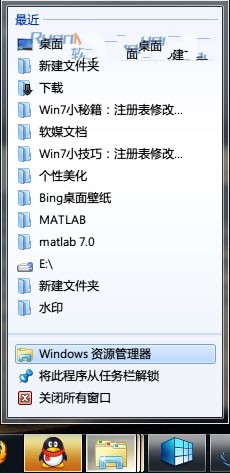
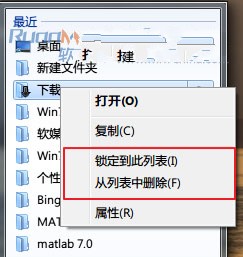
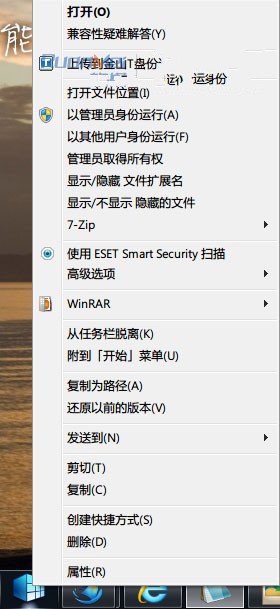
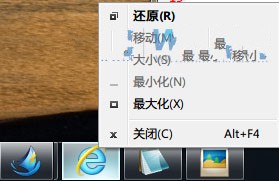
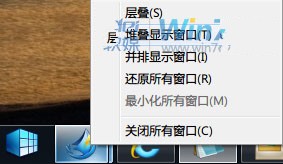
其实这些菜单从未从Windows7中消失,只是我们未发现而已。
以上就是系统大全给大家介绍的如何使的方法都有一定的了解了吧,好了,如果大家还想了解更多的资讯,那就赶紧点击系统大全官网吧。
本文来自系统大全http://www.win7cn.com/如需转载请注明!推荐:win7纯净版
怎样于Win7系统中巧用Shift键
“超级”发送到
“发送到”每天都用,一般情况下这个菜单只有寥寥可数的几个项目。但当我们按住Shift键,再次点击“发送到”时……,神奇的事儿发生了!菜单里一下多出了那么多内容,比如Music、Pictures、Videos、链接、联系人、收藏夹……,反正你能想到的系统文件夹几乎在这里都能找到。怎么样?这回不用抱怨不够用了吧。
▲图1 Shift+“发送到”
怎样于Win7系统中巧用Shift键
此处打开命令窗口
如何在命令行中快速打开文件夹呢?手工输入——太慢!复制粘贴——太麻烦!
其实在Win7中最简单的一个办法就是按住Shift键,然后右击目标文件夹。正常情况下,你会发现右键菜单里多出了一项“在此处打开命令窗口”。没错!就是它,剩下的事儿就不必我多说了吧。
▲图2 当前文件夹用命令行打开
▲图3 效果很不错~
怎样于Win7系统中巧用Shift键
怎样于Win7系统中巧用Shift键
以管理员身份运行
众所周知,有些程序在运行时是需要管理员权限的。正常情况下,我们需要右击程序图标并选择“以管理员身份运行”加以执行。当然这可不是最简单的方法,还有一个诀窍是按住Ctrl+Shift+双击,效果和右键菜单一模一样。快去试试吧,如假包换哟!
▲图4 以管理员身份运行程序
怎样于Win7系统中巧用Shift键
一键生成新窗口
假如你要新建一个程序窗口会怎么做?“文件”→“新建”?没错!这的确是一个百试不爽的好办法,但对个别程序却不适用(如“记事本”)。那么……试一试俺这招儿吧,按住Shift键点击任务栏上的程序图标。OK!效果出来了。
当然如果你还不明白我说的是什么,那么下面这张截图将给你答案!
▲图5 一键生成新窗口
怎样于Win7系统中巧用Shift键
隐藏的系统菜单
超级任务栏增加了很多全新功能,比如你可以通过Jumplist菜单方便地执行很多常用操作。但问题是……如果某一天你不需要Jumplist,而仅仅是之前老菜单中的某个命令(如最大化、最小化等等),又该怎么做呢?很简单,按住Shift键右击就可以了。
▲图6 已打开程序右击
怎样于Win7系统中巧用Shift键
根据程序状态不同,Shift+右击也会弹出不同的菜单内容。比如程序尚未启动,而仅仅是被锁定在了任务栏上,那么Shift+右击就会弹出一个非常长的菜单,而它基本上和你在资源管理器里右击没啥两样!
▲图7 未打开程序(仅锁定到任务栏上)右击
怎样于Win7系统中巧用Shift键
而如果面对的是一个已打开多个窗口的任务栏图标时,Shift+右键又会变为“层叠”、“堆叠显示窗口”、“并排显示窗口”、“还原所有窗口”、“最小化所有窗口”和“关闭所有窗口”,总之它会根据图标状态选择最恰当的内容组合。
▲图8 多窗口图标右击
怎样于Win7系统中巧用Shift键
Win7系统快捷键操作技巧
在Windows 7中,组合快捷键数量得到进一步增加,活用以下一些快捷组合能让你日常操作窗口管理更快捷更方便。
1、Win+上下方向键:
对程序窗口大小调整是经常会遇到的操作,尤其是默认窗口和最大化之间的切换。在Windows 7之前,你只能通过鼠标点击右上角的最大化/还原按钮或者是双击标题栏来实现,现在当你想让当前窗口最大化,还可以通过Win + 向上的箭头的键盘组合操作来实现;Win + 向下箭头则可以还原到原始窗口。特别的,在原始窗口下按Win + 向下箭头还可以将其最小化。
对于最大化、还原等操作除了上述快捷键和以前的鼠标方式,还有一种操作方式,你可以将鼠标停在窗口标题栏上点击并拖动到屏幕上方边缘,窗口就会自动最大化;同样的,拖离上方就会恢复原始窗口。这种方式更加适合在触摸屏类的设备使用,作为一款很好支持触摸类设备的全新系统,这类操作还会在更多的地方出现,后面会提到。
2、Win+Shift+上下方向键
大屏幕、高分辨率的显示设备对于从事设计、美工类的人来说是非常需要的,但是对于普通人的日常使用来说,过大的屏幕有时反而是一种拖累。Windows 7中有了高度最大化的操作,你可以通过Win+Shift+向上的组合键将当前窗口高度最大化,而宽度不变;同之前的,Win+Shift+向下可以恢复原始位置。
你问用鼠标如何操作?Follow me,将鼠标停在窗口上方边缘,变成一个双箭头图案的时候,拉动鼠标至桌面顶端也可以实现高度最大化。停在窗口下侧边缘并向下拉到底部也有同样效果。
3、Win+左右方向键
伴随着19寸以上宽屏显示器的普及,在一个屏幕内并排2个或者多个窗口已经具有很好的实用意义,但是每次排列都要手工调整大小和位置,颇有不便。 Windows 7的出现,一定程度上改善了这个问题,如果你只需要并排两个窗口,就可以通过组合键来完成。Win+向左让当前窗口以屏幕中线为基准靠左,并最大化(Win+向右恢复原始位置);Win+向右则是靠右显示(Win+向左恢复)。通过这组快捷键,你可以很轻松的将任意两个窗口并排显示。这个功能,对于经常写作的朋友会很有用,你可以一半用来显示资料,另一半放置编辑软件。
4、Win+Shift+左右方向键
这是专为连接了多台显示设备的电脑所设计的快捷键。以前将程序移动到另一个显示器上需要通过拖动方式,现在使用这两组快捷键就可以很方便的将当前窗口发送到左侧或者右侧的显示器。
5、Win+Home键
该组合键的作用就是仅保留当前程序窗口,同时将其他窗口最小化,再次按下可以恢复所有窗口。实现该操作还有另一方式,左键点击标题栏并按住不放,然后以中等偏上速度晃三下即可,再晃三下恢复。这也是适合触摸屏设备的操作。
6、Win+P键
对于外连投影仪的时候,这个快捷键可以帮助你快速设定显示模式,重复按键可以在4种模式里切换。
7、Win+主键盘数字键(1-0)
这套组合键就不必
多说了吧,凡是介绍过Windows 7全新任务栏的`地方都会提到它,它可以启动对应顺序的程序(最多支持10个),RC版更是增加了选择功能,通过Win+数字可以选择运行中的程序。
8、Shift+右键
在Windows 7的任务栏图标上右键,你会看到全新的JumpList,但是也许有些朋友会比较怀念当初的最大化/最小化/关闭等选项,试试按住Shift再点击右键吧,熟悉的菜单又出来了。
不知道各位在日常操作中,有没有遇到过Explorer(资源管理器)崩溃的情景。因为Explorer通常以单一进程形式运行,一旦发生崩溃会让人很恼火,因为包括桌面等在内都会受到影响。Windows 7里提供了一个改善方法,允许多个Explorer进程。提醒大家打开资源管理器后,按住Shift,然后在任意分区或者文件夹上右键,选择"在新进程中打开"即可。此时启动任务管理器,你就会发现运行了2个Explorer进程,这样即使因为某些原因导致其中一个崩溃,对整个系统的影响也很小。
9、Ctrl+Shift+双击
从Vista起,日常操作中就会经常用到右键菜单的"以管理员身份运行",老是用右键有时也不那么顺手,现在,按住Ctrl + Shift再启动程序就可以直接"以管理员身份运行"了。
10、Win+Space(空格)
将所有窗口透明化,仅保留边框,效果同鼠标悬停在"显示桌面"按钮上一样。
