打印机是现在办公室办公必不可少的设备,电脑设置打印机共享非常方便,大大提高了办公的效率,但是有部分用户反映在使用Win7系统时无法设置打印机共享,那么这是怎么一回事呢?针对这一问题,本篇带来了Win7系统设置打印机共享的方法。
Win7系统设置打印机共享的方法:
1、点击右下角的开始,找到【计算机】并右击,选择菜单中的【管理】。
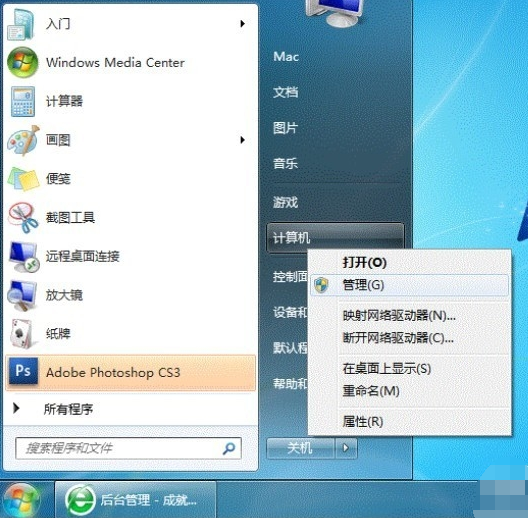
2、点击本地和组,用户,双击【Guest】。
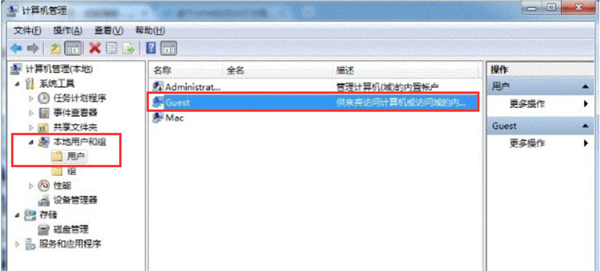
3、取消【账户已禁用】的勾选。

4、然后回到开始菜单,我们选择【设备和打印机】。
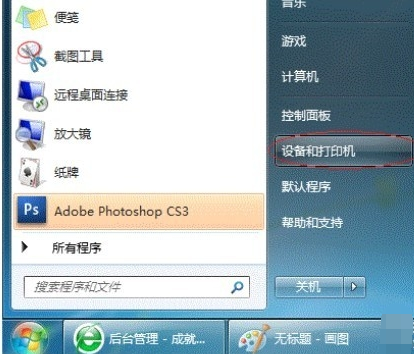
5、在设备和打印机界面下右击想共享的打印机,选择【打印机属性】。

6、 勾选【共享】选项下的【共享这台打印机】,设置一个共享名,记住它。
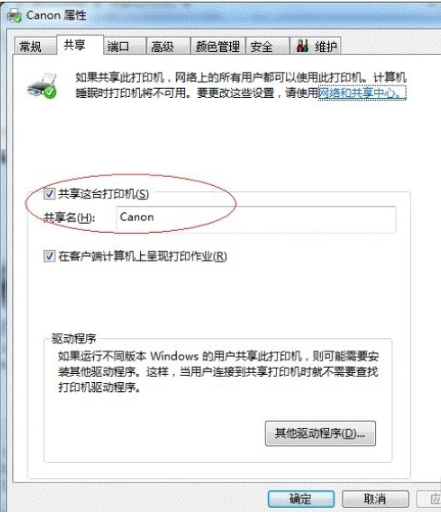
7、接着右击网络连接图标,我们点击【打开网络和共享中心】。
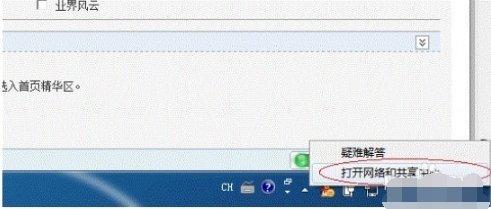
8、 记住所处的网络类型,小编这里是工作网络,有的是家庭网络接,点击下面的【选择家庭组和共享选项】。
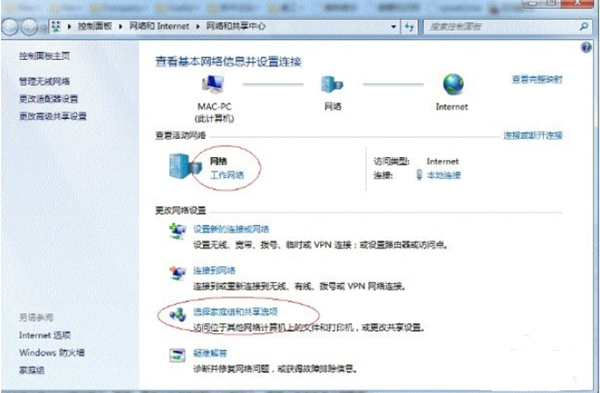
9、在打开的新窗口中我们点击【更改高级共享设置】。
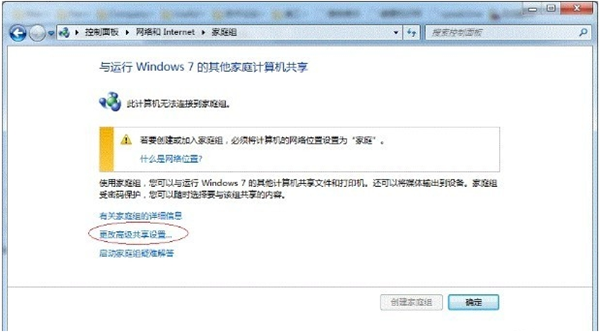
10、如果是家庭或工作网络,【更改高级共享设置】的具体设置可以根据下图设置,设置完成后保存修改。
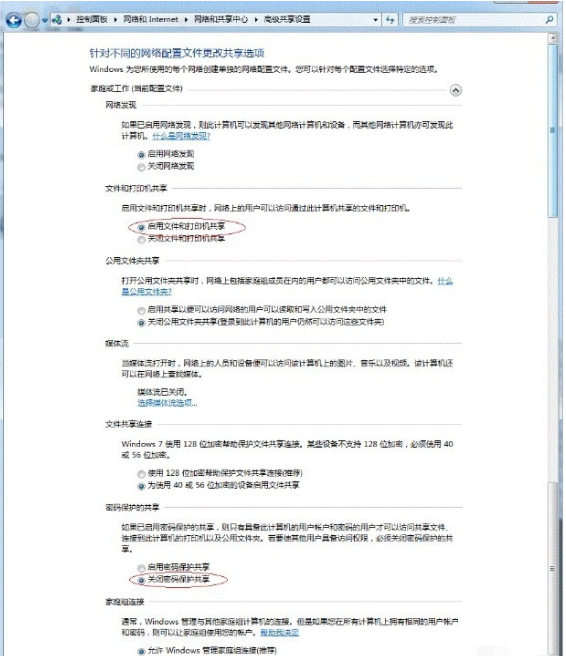
11、如果你的是公共网络,具体设置和上面的情况类似,但相应地应该设置【公共】下面的选项。
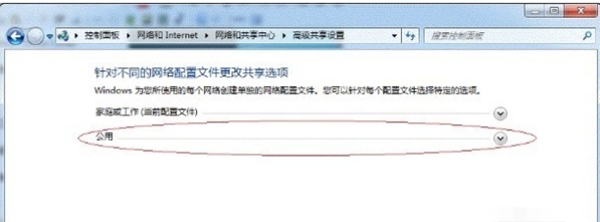
12、再通过【计算机】打开【属性】。
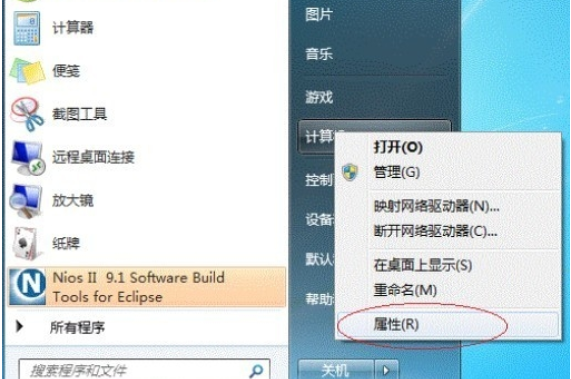
13、在弹出的窗口中找到工作组,如果计算机的工作组设置不一致,请点击【更改设置】注意:请记住【计算机名】,后面的设置会用到。
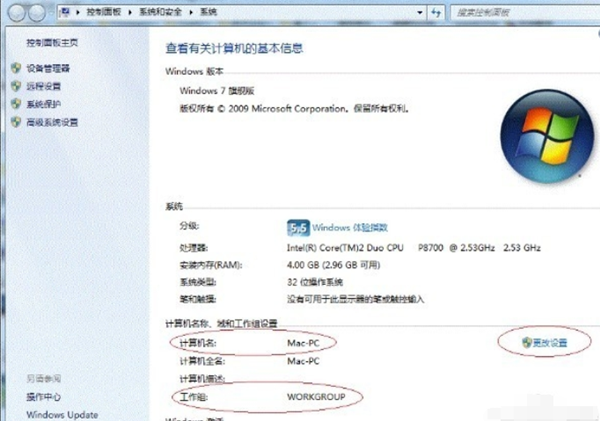
14、处于不同的工作组,可以在此窗口中进行设置:设置完成后重启电脑,设置才会保存。
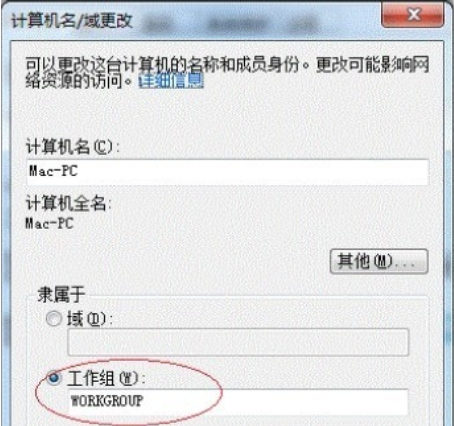
以上就是Win7系统打印机共享怎么设置的教程啦,希望对你有帮助。
两台WIN7系统怎么共享打印机?
首先要知道,如何设置并共享局域网内有打印机电脑的打印机,之后需要解决的是局域网内其它电脑,如何找到刚才那台电脑共享出去的打印机,并且连接使用。如果能够理解上面这些,相信实现共享就变的简单多了,下面一起来学习下局域网内打印机共享的设置。
步骤如下:
1.取消禁用Guest用户:因为别人要访问安装打印机的按个电脑就是以guest账户访问的。右击计算机,选择管理,在弹出的计算机管理--本地用户和组,用户Guest。 双击Guest,打开Guest属性窗口,确保账户已禁用选项没有被勾选,如图:
2.设置共享目标打印机:点击开始--设备和打印机,在弹出的窗口中找到想共享的打印机(前提是打印机已正确连接,驱动已正确安装),在该打印机上右键,选择打印机属性,如下图: 切换到"共享"选项卡,勾选共享这台打印机,并且设置一个共享名,如下图:
3.高级共享设置:在系统托盘的网络连接图标上右键,选择【打开网络和共享中心】,记住所处的网络类型,接着在弹出中窗口中单击【选择家庭组和共享选项】,如下图: 接着单击【更改高级共享设置】,如下图: 如果是家庭或工作网络,【更改高级共享设置】的具体设置可参考下图,其中的关键选项已经用红圈标示,设置完成后不要忘记保存修改,如图:
4.设置工作组:在添加目标打印机之前,首先要确定局域网内的计算机是否都处于一个工作组,如下:1.右击计算机--属性--高级系统设置,在弹出的窗口中找到工作组,如果计算机的工作组设置不一致,请点击更改设置; 此设置要在重启后才能生效,如图:
win7电脑共享打印机怎么设置
共享打印机前请确认,共享者的电脑和使用者的电脑是在同一个局域网内。
一、在带有打印机的电脑上,将打印机共享出去。
第一步、首先,确认与共享打印机相连的电脑处于开机状态,而且已经安装过打印机驱动程序,并且可实现正常打印,对于驱动安装在这里就不讲述了。
第二步、接下来打印机共享怎么设置了。以惠普P1606dn功能一体机为例说明。在已经连接了打印机的电脑上进行以下操作。
