电脑使用的时间长了,C盘空间也就会越来越多,C盘被占用的空间越大,电脑也就越卡。那么,Win7如何彻底清理C盘,让运行速度加快呢?下面,针对这一问题,小编就来跟大家分享一下Win7 C盘清理方法介绍。
方法/步骤
1、单击左下角的“开始”菜单选项,在搜索框中输入“cmd”;
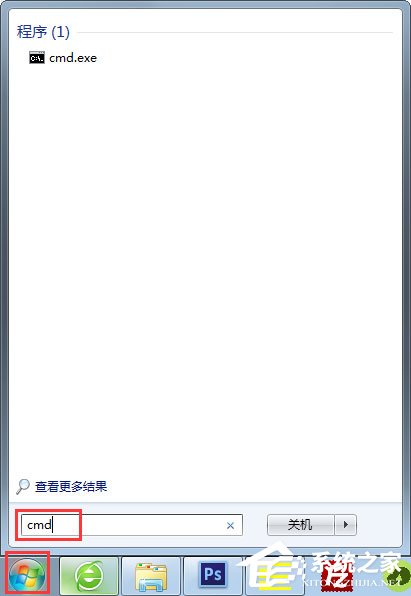
2、用鼠标右击一下cmd,再出现的选项中,单击一下“以管理员身份运行”;
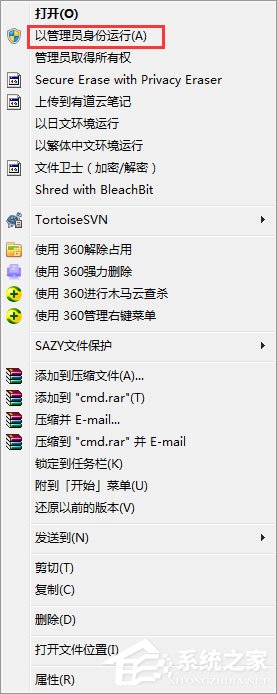
3、在打开的管理员身份编辑页面,输入“powercfg -H off”,它的意思是,关闭休眠的文件,这样C盘空间就会多出很多的;
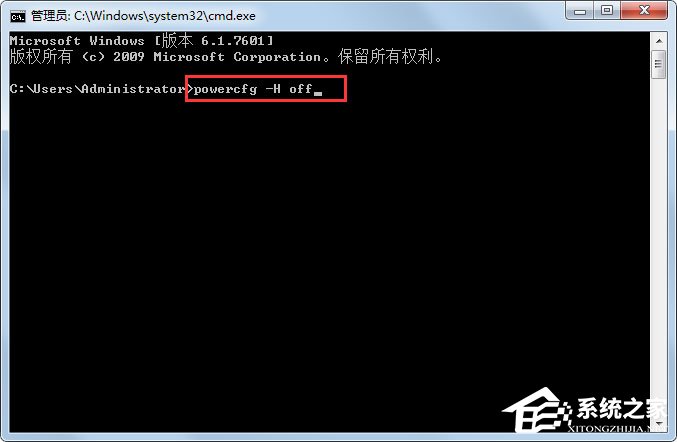
4、接下来,返回主屏幕,找到“计算机”,然后右击一下,单击“属性”,在打开后的页面中,找到左侧的“高级系统设置”,用鼠标单击一下;
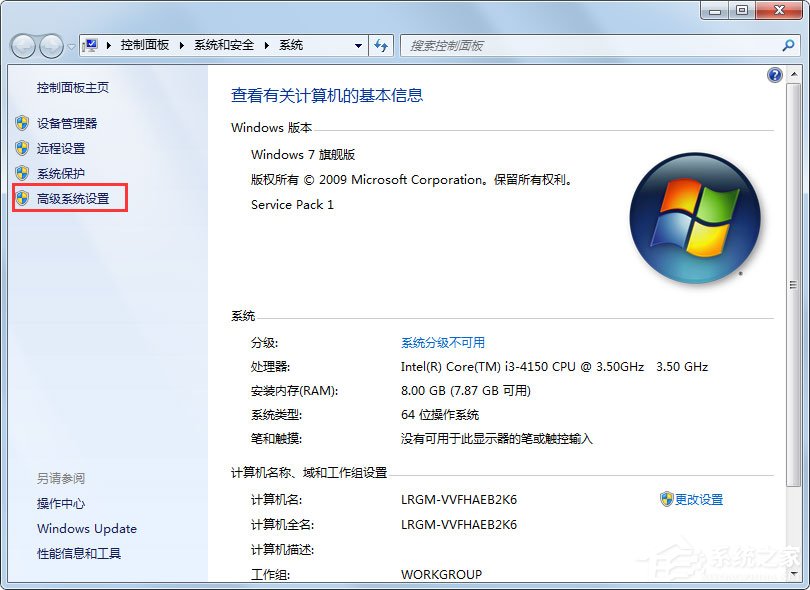
5、在打开后的“高级系统设置”中,选择“高级”下的“设置”,单击一下,然后在点击一下“设置”下的“更改”;
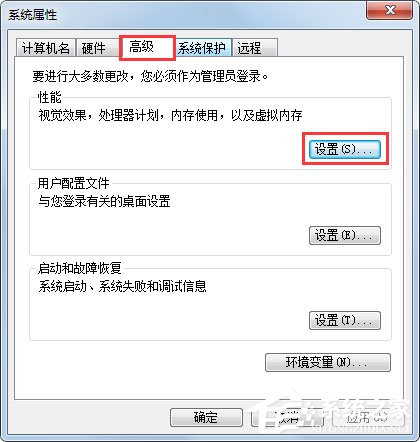

6、在出现的窗口中,找到“无分页文件”,并用鼠标在前面的圆圈中打上勾,单击一下下方的“确定”选项;
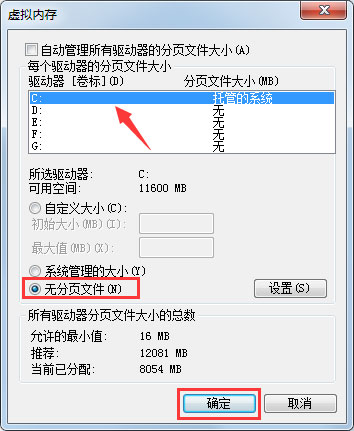
7、然后,在C盘下的Windows里,找到winses,然后右击,出现属性,再单击一下,这时,我们在出现的窗口中,找到“压缩内容以便节省磁盘空间”,将前面方框用鼠标单击一下,打上勾就好啦。这样,C盘的空间就会节省下来很多,电脑运行速度就会大大加快了。
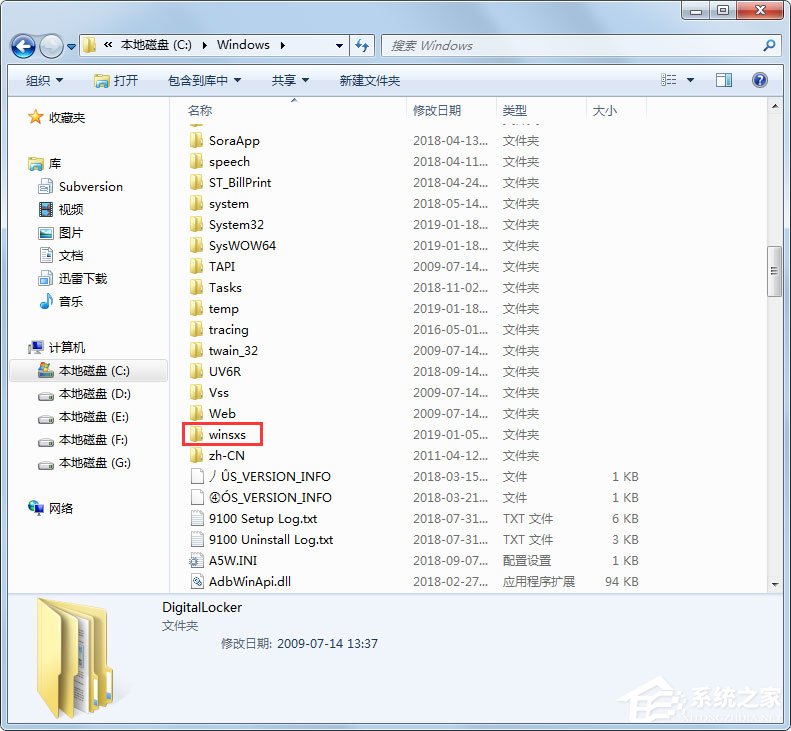


以上就是小编跟大家分享的Win7 C盘清理方法介绍,按照以上方法进行操作后,C盘的空间就会节省下来很多,电脑运行速度就会大大加快了。
win7怎样彻底清理c盘?
1、打开电脑上面的计算机。
2、右键点击C盘。
3、点击c盘属性里面的磁盘清理。
4、磁盘清理以后,会出现需要删除的文件,可以查看文件,是否需要删除,需要删除,点击确定。
5、点击确定以后,点击删除文件就清理完成了。
注意事项
磁盘清理需要等待时间大概10分钟左右,根据自己电脑c盘容量的大小时间不同,需要耐心等待,不要关闭页面。
WIN764位系统如何比较彻底的清理C盘?
方法如下:
1、首先,打开资源管理器,查看一下C盘的空间是不是已经不多了,如果是不多的情况,则会显示红色。如果显示红色,你需要对你的磁盘进行清理。
2、右键C盘,然后在弹出的菜单中选择最下面的属性,进入C盘的属性页。
3、在属性页中,有一个磁盘清理的按钮,即清理这个磁盘的垃圾文件,用鼠标点击这个按钮。
4、然后程序会开始查找垃圾文件以及计算能释放多少硬盘空间,如果你的垃圾文件过多,这会需要很长的时间。
5、当查找 完成,会出现一个列表,里面是一些没有用的文件,并且前面会有选项,让你根据自己的选择来删除某些文件,选定之后点击确定
6、此时会有一个提示,要你确认是不是删除这些文件,如果你确认无误,点击删除文件即可。
7、如图,程序正在清理这些你选定的文件,清理完成之后,你的C盘空间会多出很大一部分。
8、如果你的磁盘空间实在太小,你可以在属性页中选中压缩驱动器来节约磁盘空间,通过这种途径可以一定程度上节约空间。
如果你的C盘空间不够时,你可以采取清理操作来删除一些没有用的文件。
扩展内容:
win7 系统 关闭系统备份计划:
win7默认的定期备份计划是不必开启的,你只需当你的电脑有更新的时候(如电脑有了新的升级,安装了新的软件),手动打开进行备份即可,具体操作步骤如下:
1、取消备份计划
开始→打开控制面板 →点击备份您的计算机 → 点左边的禁划
2、选择备份位置和备份目标
开始→打开控制面板 →点击备份您的计算机→ 更改设置→ 选择一个空间大的磁盘→ 点击下一步→ 让我选择→ 下一步→ 你只需选择你认为重要的磁盘(c盘必须选)→ 点击确认结束。
3、旧备份删除
开始→打开控制面板 →点击备份您的计算机→ 管理空间→查看备份→选择时间最旧的备份→删除。
