即使现在的主流系统已经是Win10系统了,但是还是有不少用户在使用着Win7系统,其中Win7非常优秀的兼容性是不少人愿意使用Win7系统的主要原因。如果你想重新装Win7系统或者是从Win10等其他版本换成Win7系统的话,那么小编今天就为大家带来黑鲨一键重装win7教程,非常的简单易学,全程傻瓜式操作,即使你是电脑小白,相信根据教程来一样可以轻轻松松一键重装Win7系统。
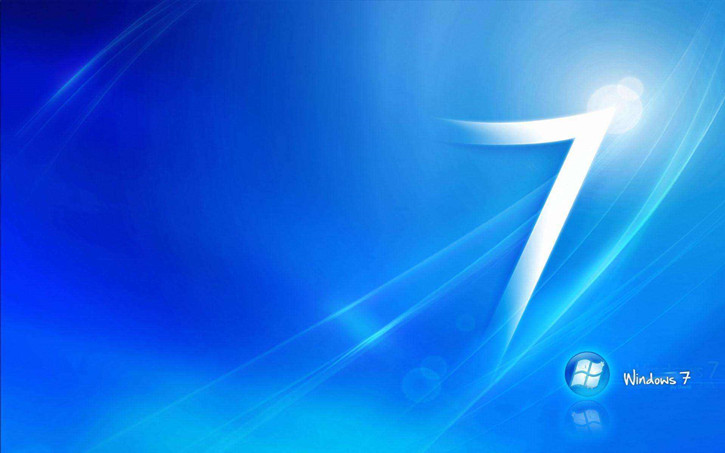
功能介绍
1、一键重装
零技术基础,简单操作,一键智能重装系统。
2、U盘重装
一键制作U盘启动,UEFI与BIOS双启动,简单易用。
3、系统备份
傻瓜式一键操作,快速备份系统,避免数据丢失。
4、系统还原
一键点击,轻松还原系统文件,稳定可靠。
关于一键重装win7的准备工作:
1、下载黑鲨装机大师软件;
2、重装系统前备份好原系统盘内的重要数据资料;
2、一键重装系统要在线下载系统,需保证良好、稳定的网络环境。
黑鲨一键重装win7系统的具体步骤:
1、打开黑鲨装机大师,在一键装机选项下,点击“系统重装”。在使用黑鲨之前,请先关闭杀毒软件和防火墙,以保证系统安装的正常进行。
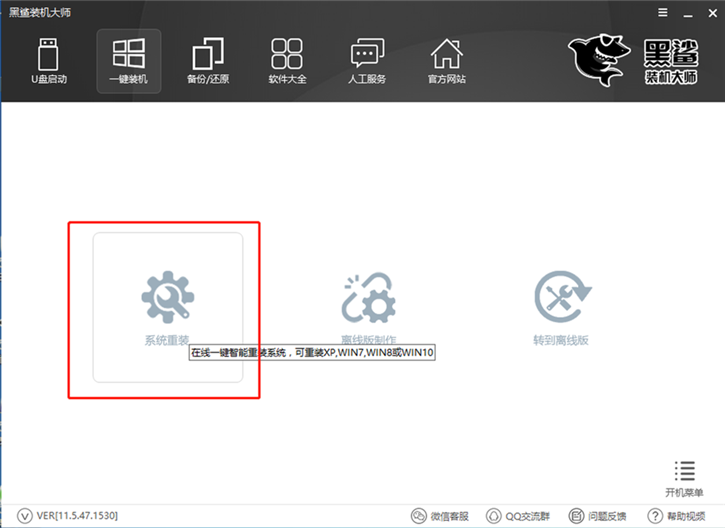
2、进行环境检测后,会推荐适合的系统以供用户安装。黑鲨提供了从xp到win10的多种版本的系统,除去推荐外,用户也可根据自己的需要选择系统进行下载,这里小编选择的是win7 64位旗舰版系统。
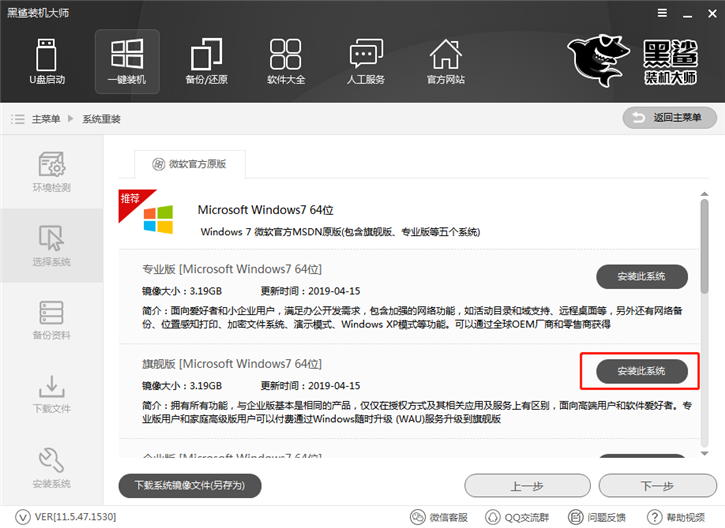
3、在重装系统前,用户还可以使用备份资料功能,将重要的文件进行备份。只需要勾选想要备份的文件,黑鲨在下载系统时,就会帮助用户备份文件,避免文件丢失。
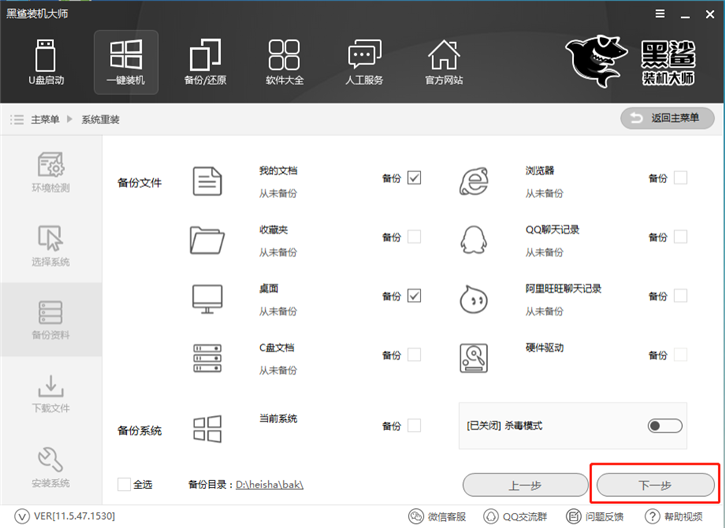
4、接下来会进行系统的下载,黑鲨内置迅雷下载加速技术,会以最快的速度为你下载好系统。系统下载完成后,会自动重启,默认进入黑鲨PE进行系统的安装。接下来无须任何操作,黑鲨会自动帮你完成剩下的步骤。
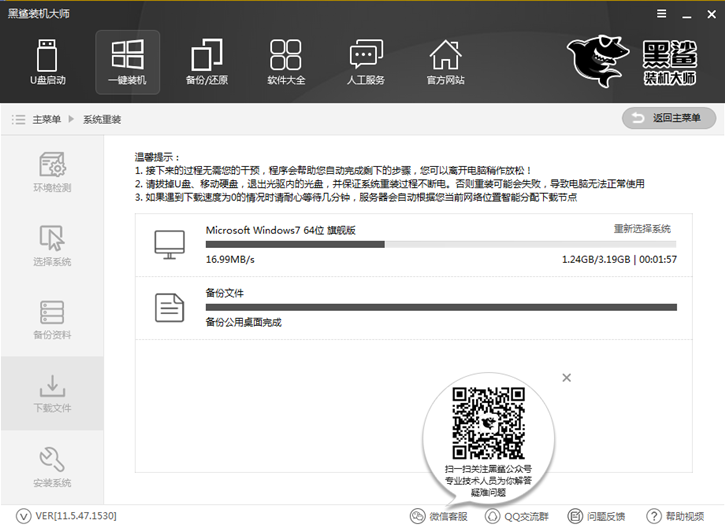
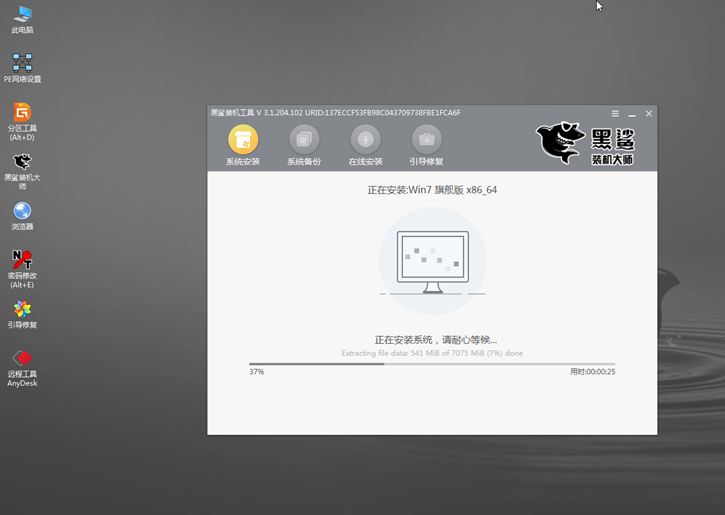
5、系统安装完成后,重启电脑会进行系统的部署。完成之后就可以进入重装好的win7系统了。

以上就是小编为大家带来的黑鲨一键重装win7系统的图文教程。如果你也是个电脑小白,还在为如何重装win7系统而烦恼,那么选择黑鲨装机大师的一键重装,就能轻松搞定啦!
黑鲨装机大师怎么重装系统win7
重装win7系统步骤如下:
1、打开小白一键重装系统,接着自动检测本地环境。
2、选择要安装的win7系统,然后点击 “安装此系统”。
3、选择我们要的安装的软件,不需要就去掉勾选,然后点击下一步。
4、接着进入下载系统的环境,只要耐心等待,接着环境部署完成,10秒自动重启电脑。
5、电脑重启后自动选择进PE系统,接着自动安装系统,安装后自动重启。
6、电脑经过多次重启后自动进入系统,就可以正常使用了。
黑鲨装机大师如何一键重装win7系统?
很好的: 一:U盘启动快捷键: 不少小白用户还是不了解该怎么进入到黑鲨U盘PE启动界面,今天小编为大家准备了详细过程。(装机前先选择一键装机——系统重装,将电脑的硬盘格式记下来!!!) 首先需要先制作好U盘启动盘,当U盘启动盘制作完成以后,查看电脑BIOS启动U盘的快捷是多少,可以使用黑鲨【本机U盘启动快捷键】查看。 或者你还可以点开【快捷键】,对照着你的电脑来进行参照。 二:启动U盘设备 第一种方法:直接弹出选择框选择U盘启动 将刚制作好的U盘插在电脑的USB接口,开机并不断按下启动U盘快捷键直到出现下图所示的窗口为止,不同的电脑主板出现的情况都不一致 此时请大家选择带有USB字样的或是选择你的U盘名称,点击之后,会有一个黑色屏幕的选项界面,一般选择第一个选项即可。 第二种方法:进入BIOS设置U盘启动 重启电脑。电脑开机出现画面在底部下面会出现英文字母,大家只需按下屏幕提示的启动键就可以了。我这里华硕主板, 所以一般通常都是按下F2或者F12进入BIOS界面。所以我进入BIOS的按钮就是F2键。 接着进入到BIOS界面中,我们在这个界面不需要过多的操作,只需要将鼠标点击启动菜单就会弹出启动菜单列表,大家看到那么多选项不必紧张,你只需记住USB这三个英文字母就可以了。如果出现像我这样的一大堆,那就选择最后一个USB设备就可以了。 三:进入PE系统,安装系统: 点击USB选项后,接着会弹出黑鲨PE选项的界面, 一般新机型选择Windows8 PE,老机型可以选择Windows 2003 PE,选择完毕后回车进入即可 进入PE之后,大家可以根据自己的需要在屏幕上显示的进行选择,我这里是进入的第一个选项。点击回车进入PE系统界面。 进入PE系统之后,在PE系统桌面找到黑鲨PE安装工具。 将其打开,然后在界面可以看到U盘启动盘中的系统。(这里是h盘,如果你不确定是否为U盘中的系统,你可以打开(此电脑)来查看。) 接着勾选需要安装的系统,在选择目标分区这里软件已经自动帮你识别好了系统盘位置,所以不需要手动再去选择(双系统用户需要选择别的分区安装系统)。最后点击安装系统。 此时这步骤是软件会帮你全自动安装,安装过程中请保持通电正常,不要随机关机或者打开其他软件。完成之后点击重启。 重启之后将会帮你自动部署系统,这里时间比较长请耐心等待下。等部署完之后将会自动重启。 这里我们的系统就安装完成了!还有需要提醒的是:如果你在安装过程出现引导失败,可以使用引导修复工具进修复。具体操作如下。 四:引导修复问题: 首先出现引导问题的时,会出现如图,这时候只需要重新进入到PE系统界面找到引导修复工具。(进入PE系统 的方法跟上面的方法一样)。 Windows引导修复(适用于MBR硬盘格式): 需要注意的是:MBR磁盘格式下,windows系统的启动文件(bootmgr、BCD)必须存放在活动的主分区内,这样才能正常引导系统启动(MBR磁盘分区格式下,只允许有一个分区是活动的)所以先确保你的启动分区设置为激活状态,如果不是话请先激活。 双击打开widnows引导修复,在弹出的界面中鼠标点击【C:】,然后点击【1.开始修复】,既可以自动修复引导的问题。当完成之后,只需要重启电脑就可以进行下一步的安装系统部署了。 DISM++修复引导(适用于MBR硬盘格式): 可以在网上下载DISM++工具,打开DISM++工具,如果你是32位系统就打开32位的 如果你是64的就打开64位的,如图: 选择系统盘 点击恢复功能,再点击引导修复即可, 最后提示修复完成,拔掉U盘,重启电脑 UEFI引导修复(适用于GPT硬盘格式): UEFI 引导修复windows系统时,是通过一个FAT格式分区下的bootmgfw.efi文件来导入BCD文件,然后BCD文件根据自身的配置内容加载系统引导文件winload.efi。 (对比legacy引导,发现UEFI的引导文件为winload.efi,而Legacy的引导文件为winload.exe) UEFI+GPT模式引导windows系统时,并不需要mbr主引导记录,也不需要活动分区,只需要你一个存放了引导启动文件的fat格式分区就可以了。 双击打开UEFI引导修复,然后点击【开始修复】,既可以自动修复引导的问题。当完成之后,只需要重启电脑就可以进行下一步的安装系统部署了。
黑鲨,图文详解黑鲨如何安装win7系统
你好
1、下载U启动U盘制作软件,安装软件,启动,按提示制作好启动盘。
2、下载一个你要安装的系统,复制到制作好的U盘里,启动盘就做好了。
3、插入U盘开机,按DEL或其它键进入BIOS,设置USB启动-F10-Y-回车。按提示安装系统。
4、安装完成后,拔出U盘,电脑自动重启,点击:从本地硬盘启动电脑,继续安装。
5、安装完成.重新启动
