Windows7在使用过程当中会创建一些文件夹用来存储文件,在文件没有必要性时我们会对其进行删除处理,但是有时候会出现无法删除的情况,系统一直显示在另一程序打开,通常我们会通过电脑重启来修复问题,其实没有这么复杂,下面小编就跟大家讲解一下Windows7文件无法删除在另一程序打开的解决方法。
方法如下
1、首先在电脑的桌面上的下方的状态栏中单击鼠标右键,然后在弹出来的选项框内点击“任务管理器”选项。

2、接着在性能对话框内点击下方的“资源监视器”选项。
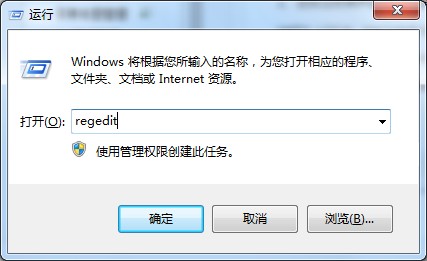
3、然后在此对话框内点击上方的“CPU”选项卡。
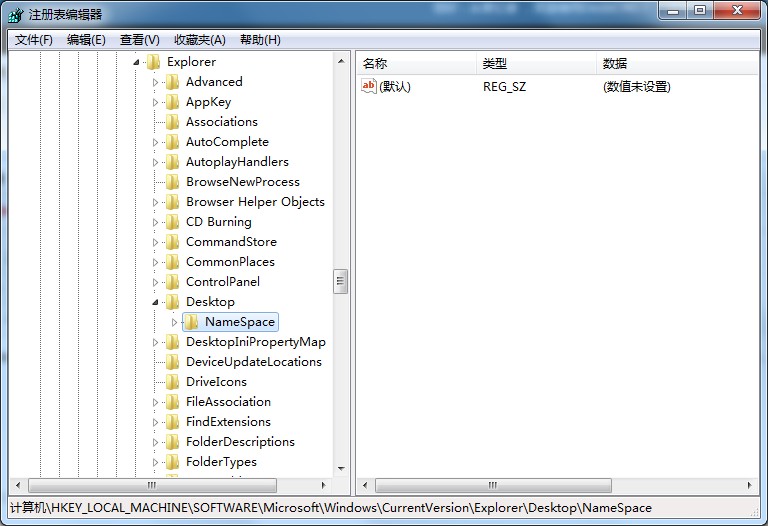
4、然后在此选项卡下方的搜索框内输入要进行删除的文件名称。
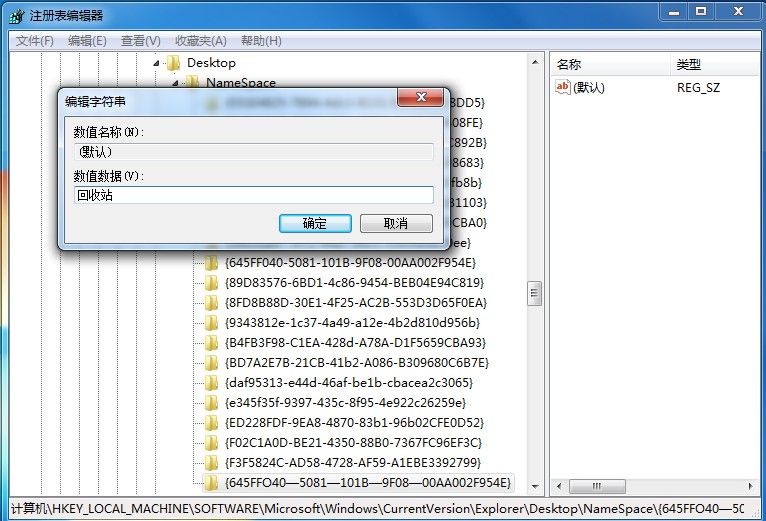
5、然后在下方就会出现搜索的文件,在此文件上单击鼠标右键,然后在弹出来的选项框内单击“结束进程”,然后此文件就可以进行删除了。

以上就是Windows7文件无法删除在另一程序打开的详细解决方法,希望可以帮助到你。
文件无法删除,提示在另一文件夹中打开了,怎么办?
1、当删除文件的时候会出现下图提示无法删除。
2、然后点击电脑左下角的windows图标。
3、在弹出来的选项里面点击任务管理器进入。
4、进入务务管理器之后,切换到性能页面。
5、接着在下面找到打开资源监视器,点击它。
6、进入资源监视器界面之后,将页面切换到CPU界面。
7、然后在关联的句柄下面的搜索框里输入文件名,点击搜索。
8、在搜索结果里面找到需要删除的文件名称。
9、选中这一份文件,右键单击,选择结束入程将它关闭,这样再删除文件可以了。
文件删不掉在另一程序中打开
删除文件夹时,提示“其中的文件夹或文件已在另一程序打开”。
电脑:联想昭阳K21
软件:windows7
系统:任务管理器6.1&&资源监视器6.1.7601
1、在提示框中,点击“取消”按钮。
2、用鼠标右键点击任务栏。
3、在右键菜单中,点击“启动任务管理器”。
4、在“任务管理器”的窗口里,点击“性能”选项卡。
5、在“性能”选项卡下,点击“资源监视器”按钮。
6、在“资源监视器”的窗口里,点击“CPU”选项卡。
7、“CPU”选项卡的下方,在“关联的句柄”右边的搜索框中输入“无法删除的文件夹的名字”。
8、在“搜索结果”中,即可查看到占用此文件夹的程序,鼠标右键点击此程序名称。
9、点击“结束进程”。
10、在提示框中,点击“结速进程”。结束进程后,再次删除此文件夹,便可正常删除了。
WIN7操作无法完成,因为文件夹已在另一个程序中打开
出现这个问题的原因是你要复制的文件已经被另一个程序使用了,这样你肯定是不能再操作了,解决这个的问题关键是,找到是哪个程序在使用该文件夹,把这个程序关闭掉就行了。具体操作方法如下:
第一步:把鼠标放在电脑最下面的任务栏,右击鼠标,选择”启动任务管理器“,如下图所示:
第二步:打开”启动任务管理器“,选择上面菜单”性能“里的”资源监视器“,如下图所示:
第三步:打开”资源监视器“里菜单”CPU“,选择下面的”关联的句柄“里的搜索框。所图所示:
第四步:在”关联的句柄“里的搜索框里输入你要打开的文件夹名称。比如”合同样本”,会跳出相关的进程,如下图所示:
第五步:右击关联的进程,并选择结束进程,把所有的关联进程都结束后,再对文件或文件夹进行操作就可以了。
