Windows 7是由微软公司(Microsoft)开发的操作系统,内核版本号为Windows NT 6.1。很多小伙伴每次都是电脑没电了强制关机,不知道Win7系统是可以设置低电量自动关机的,下面就给大家介绍一下Win7系统如何设置低电量自动关机。
Win7设置低电量自动关机方法:
1、首先点击桌面左下角的开始按钮,选择控制面板。然后将控制面板的查看方式改为大图标,找到电源选项,点击打开;
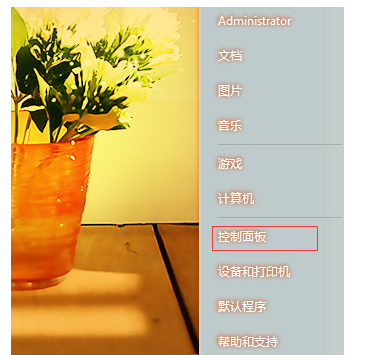
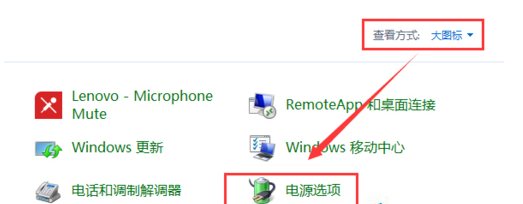
2、在当前的电池指示器显示的计划点击更改设置,然后需要更改高级电源设置;
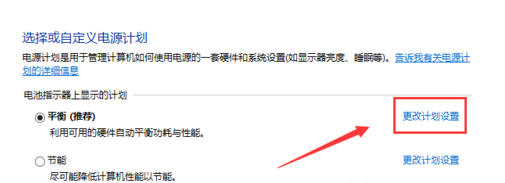
3、找到电池相关的设置,将低电量操作设置为关机,最后点击确定就完成了操作。

以上就是关于Win7设置低电量自动关机方法的全部介绍了,系统之家还有更多关于Win7系统的介绍噢~
win7系统怎么设置低电量自动关机
第一步、进入Windows7系统后,您单击打开win7旗舰版电脑的开始菜单,之后,从开始菜单进入到控制面板的界面中。
第二步、在打开的控制面板界面中,您首先将右上角的查看方式更改为大图标,然后点击进入到电源选项中。
第三步、在弹出来的窗口中,依次点击窗口中的更改计划设置-更改高级电源设置,这样就可以看到如下图中所示的窗口了。
第四步、在该窗口中,直接将电池的设置更改为“关机”,然后点击窗口下方的确定按钮保存就可以了。
win7系统怎么设置自动关机
方法一:
1、点击“开始”菜单,选择“所有程序”,选择“附件”,再选择“系统工具”,最后选择“任务计划程序”
2、或者直接在开始菜单底部的“搜索程序和文件”文本框中输入“计划任务”并按回车,也可打开任务计划程序
3、在打开的"任务计划程序”窗口中,单击右侧的“创建基本任务...”命令,打开“创建基本任务向导”窗口
4、在“创建基本任务”步骤中,在“名称”文本框中,输入该任务计划的名称,如“关机shutdown”,再单击“下一步”按钮
5、在“任务触发器”步骤中,选择合适的时间和频率,我们选择“每天”,这样在后面的步骤中才能选择固定的装机时间点,再单击“下一步”按钮
6、然后,设置你要自动关机的时间点,单击“下一步”按钮
7、在接下来的“操作”步骤中,选择“启动程序”单选项,,单击“下一步”按钮
8、在“程序或脚本”框中,输入“shutdown”这个命令,不要输入错误
9、然后可在“添加参数”中输入你需要的参数,如我们输入“-s –t 60”(注意顺序)则表示提示1分钟倒计时关机,再单击“下一步”按钮
10、在最后的窗口中,显示这个计划任务的配置内容,无误后单击“完成”按钮
11、在返回的“任务计划程序”窗口中,我们可以看到我们刚刚创建的自动关机任务
12、然后,到了指定时间时会自动执行关机任务,并提前1分钟弹出提示(这个提示是因为我们刚刚的参数中输入了“-t 60”)
方法二:
1、点击“开始” - “运行” 。 输入cmd 。 然后按下回车
2、然后在命令窗口输入 shutdown -s -t 7200 【1小时=3600秒, 这里设置7200就等于两个小时之后电脑自动关机】
3、命令注意空格不要打错! 成功之后电脑右下角会有提示什么时候自动关机
4、取消自动关机命令也很简单, 在命令窗输入 shutdown -a 按下回车即可。
win7电脑如何自动关机?
1、定时自动关机:“开始”菜单中选择“运行”,然后输入at 20:20 Shutdown -s,点击“确定”,必须先启动Task Scheduler服务。当时间到了,电脑就会自动出现“系统关机”;
2、倒计时自动关机:“开始”菜单中选择“运行”,然后输入Shutdown -s -t 600,点击“确定”即可。当时间到了,电脑会自动关机;
方法
一、利用cmd命令
1、打开cmd窗口:单击桌面左下角开始按钮,在搜索框中输入“cmd”或用快捷键“Win+R”调出运行对话框,输入“cmd”;
2、在cmd窗口中输入“shutdown”,-t:表示时间,以秒为单位(一小时则用 -t 3600);
3、我们测试一小时后关机,则应输入:shutdown -s -t 3600(注意有三个空格);
4、回车后系统将在右下角提示关机任务提醒;
5;若想取消关机任务,则在cmd窗口中输入:shutdown -a;
6、取消任务后,系统也会在桌面右下角提示任务取消信息。
方法二:利用计算机管理中的计划任务设置
1、右键“计算机”-->“管理”选项;
2、在计算机管理页面,单击左边“任务计划程序”,及右边“创建基本任务”选项;
3、进入向导第一步,填上名称及描述;
4、向导第二步,选择一次(可以根据个人需要,选择不同时间段);
5、向导三,填入任务时间;
6、向导四,选择“启动程序”;
7、向导五,关键地方;程序或脚本填入:shutdown添加参数填入:-s -t 3600(注意其中有两个空格)然后选择“完成”即可;
8、回到“任务计划程序”页面,查看活动任务,即可看到刚刚新建的任务事件。
9、回到“任务计划程序”页面,查看活动任务,即可看到刚刚新建的任务事件。
