很多用户相信都在自己的电脑上安装过虚拟机体验,但是部分用户在安装完win7虚拟机之后发现没办法和原来的系统之间操作复制粘贴,这时候我们要给虚拟机安装vmware tools,下面来看看如何操作吧。
1、依次点击左上角“Workstation-虚拟机-安装VMware Tools”。
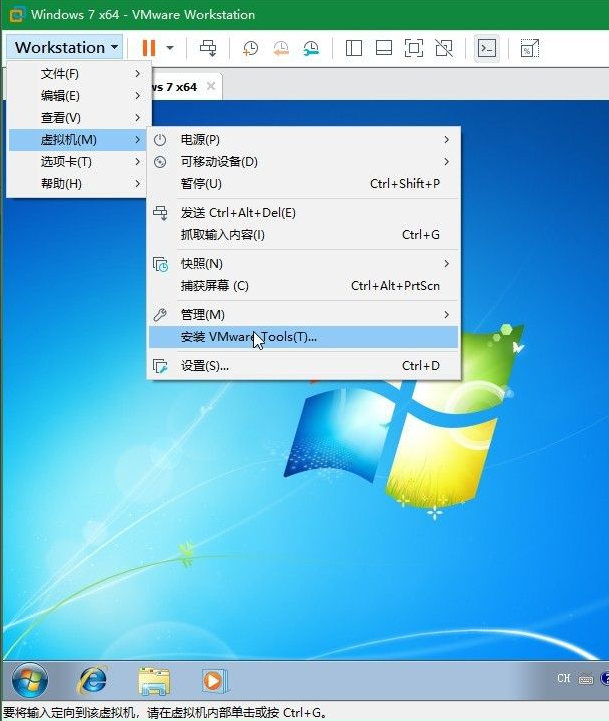
2、打开Windows资源管理器。
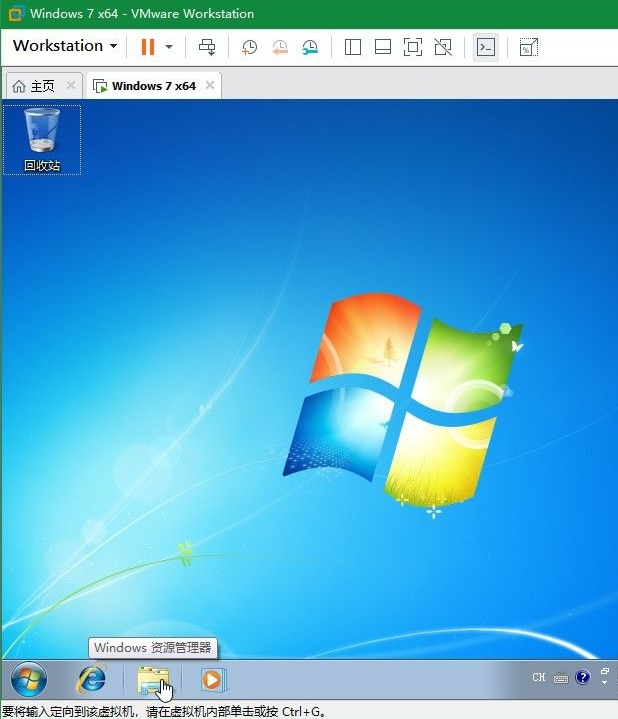
3、可以看到多出的VMware Tools的磁盘。双击运行。
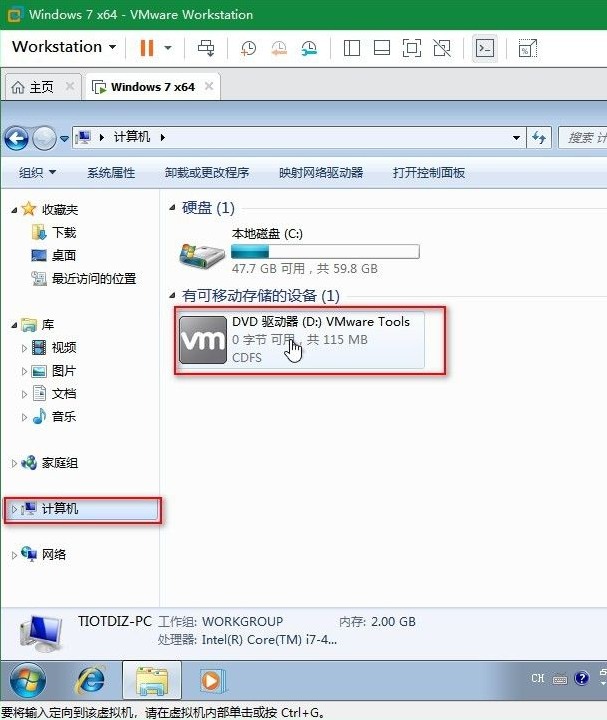
4、如遇“用户账户控制”提醒,点击“是”即可。
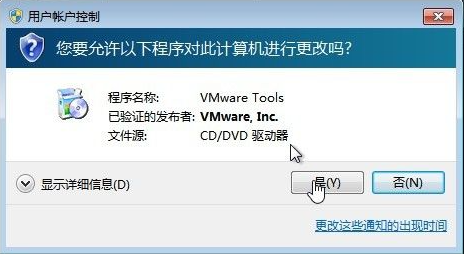
5、之后就会准备安装程序。
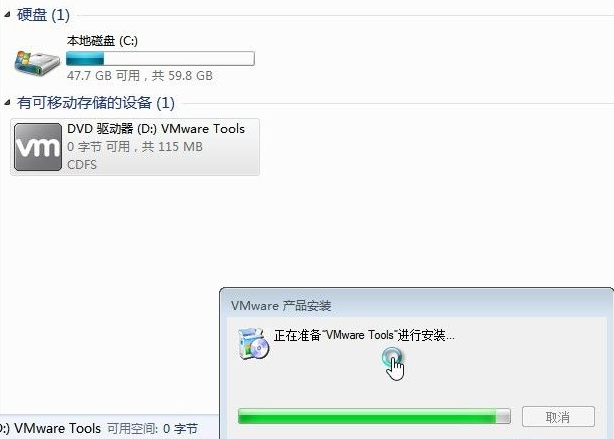
6、来到安装向导,点击“下一步”开始安装。
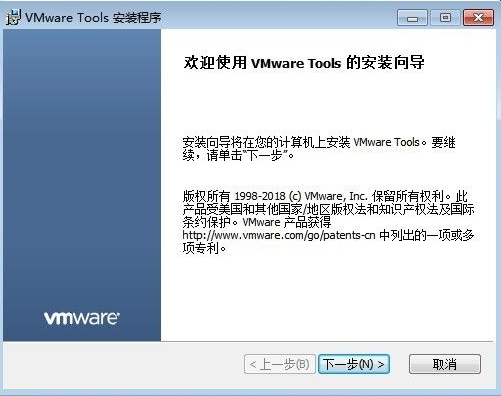
7、根据需要选择安装类型。
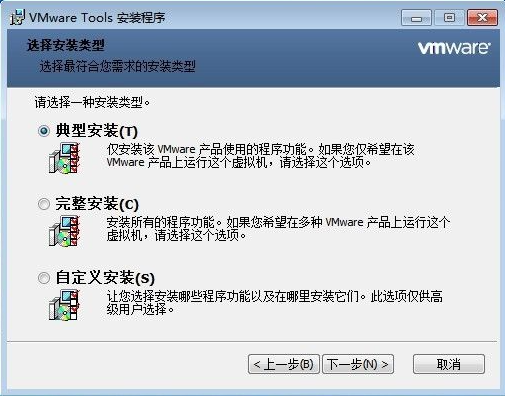
8、点击“安装”正式进入安装。等待安装完成即可。
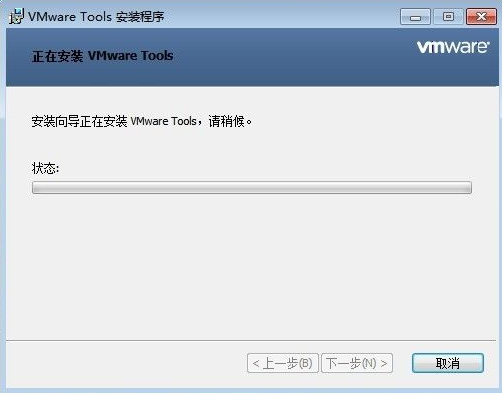
9、安装完成后需要重启虚拟机,点击“是”重启即可。
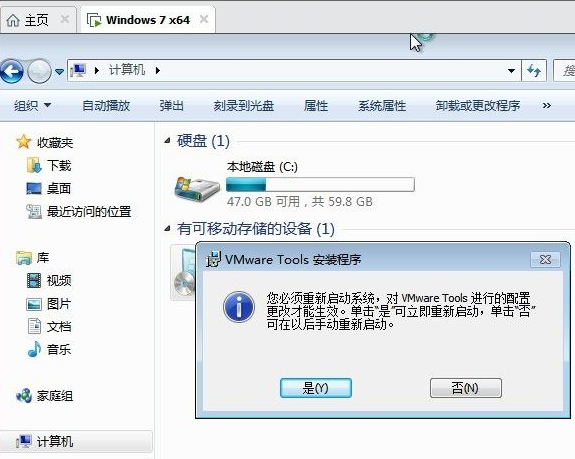
以上便是虚拟机win7 vmware tools安装的详细步骤了,安装完这个程序以后我们就能在虚拟机和原来的系统直接执行复制粘贴的操作了。
虚拟机提示没有安装VMware Tools怎么回事
没有安装VMware Tools应用程序造成的。
1、首先我们需要先打开我们使用VMware创建好的虚拟机,如下图中我们可以看到,虚拟机里面的屏幕分辨率并不能让人满意,接下来我们就开始来安装VMware tools,如下图:
2、接下来我们按照下图中红色箭头指示位置依次点击“虚拟机”,然后点击“安装VMware Tools(T)...”,开始安装VMware tools,如下图:
3、之后虚拟机的下部出现这样一个提示“请确保您已登录客户机操作系统,如果VMware Tools没有安装,请单击'Windows'图标,然后再“搜索中输入D:\setup.exe”,然后我们按照提示点击开始菜单,然后点击“运行”,如下图:
4、然后在运行框中输入“D:\setup.exe”,然后点击“确定”,如下图:
5、之后我们就进入到了VMware tools的安装向导中,我们点击“下一步”,如下图:
6、然后这里选择安装类型,鉴于我们对VMware tools不熟悉,所以这里我们建议按照默认选项,这里默认选项为“典型安装”,所以选择“典型安装”,然后点击“下一步”,如下图:
7、我们按照下图中红色箭头指示点击“安装”即可进入安装过程,如下图:
8、接下来就是静静的等待VMware tools的安装了,如下图:
9、安装结束好,VMware tools会提示我们“VMware Tools安装向导已经完成”,然后点击“完成”即可,如下图:
10、当我们安装完成VMware tools之后,电脑会提示我们需要重新启动才可以使VMware tools做出的配置更改生效,这里可以根据个人需求来选择,我这里选择“是”直接重新启动,如下图:
11、重启之后我们就会发现,我们虚拟机屏幕分辨率已经自动的适应我们的屏幕了,然后鼠标也可以在主机和虚拟机之间进行切换,说明我们安装VMware tools成功了,
如何在Vmware虚拟机中安装Wmware Tools工具
我们经常会使用Vmware部署Linux系统,而本地计算机和虚拟机中的系统交互就需要Vmware Tools工具来完成。那么如何在虚拟机中安装Vmware Tools工具呢?下面我给大家分享一下。
工具/材料Vmware
01首先打开虚拟机点击顶部的虚拟机菜单,在下拉菜单中选择安装VMware Tools选项,如下图所示
02这个时候虚拟机会自动打开Vmware Tools的安装包所在文件夹,如下图所示,我们复制安装包到其他的盘符
03然后我们打开终端窗口,用tar命令对安装包进行解压,如下图所示,注意参数要带全
04解压以后我们就可以通过cd命令进入到安装文件夹了,如下图所示
05接下来在安装文件夹中有一个vmware-install.pl文件,它就是安装的入口文件,我们执行它进行安装,如下图所示
06安装的过程中会有一些操作提问,我们一直按Enter即可,最后出现如下图所示的信息则代表安装完成
07接下来回到桌面中,右键单击选择在终端中打开选项,如下图所示
08然后在弹出的终端命令界面中我们输入reboot命令对虚拟机进行重启,如下图所示
09最后重启完毕我们就可以试一下将本机计算机中的内容粘贴到虚拟机中看是否起作用,如果可以粘贴则代表安装正常,如下图所示
