不少用户在装电脑系统的时候,都没有给自己的硬盘合理的进行分区,这就导致随着电脑的使用时间增加,电脑越来越卡,这是由于电脑的C盘空间不足,那么有没有什么办法扩充C盘呢?下面小编就带着大家一起来看看具体怎么操作吧!
操作方法:
1、点击“开始”按钮,找到“计算机”;
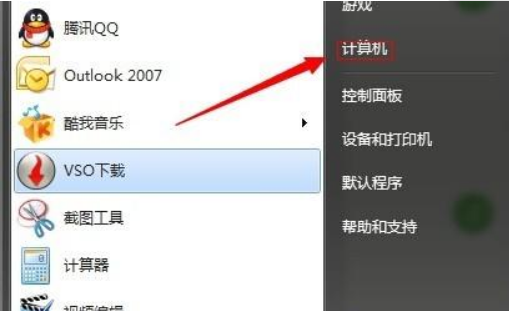
2、选择之后点击鼠标右键。弹出菜单,选择“管理”;
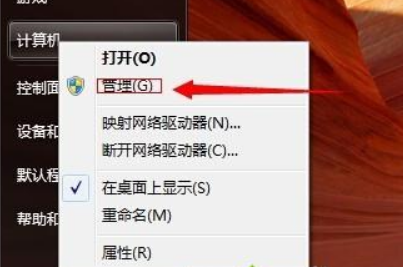
3、打开之后,点击“磁盘管理”;

4、之后将其中除了系统盘其他的任意一个或两个盘删除,注意数据保存。一般建议删除不常用的硬盘(不能删除的先格式化后删除);
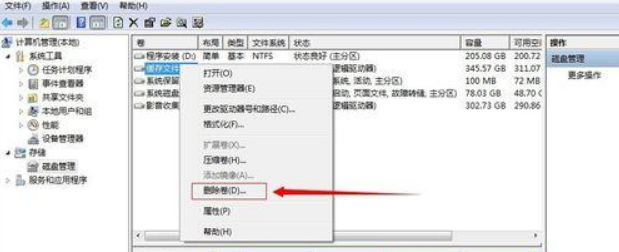
5、删除后就会发现有一个区的容量全部恢复到待分区状态了,这是打开系统盘,点击“扩展卷”,就可以扩展容量大小了,要注意的是之后弹出的大小是以MB或KB计算的,要注意扩区之间的换算。

以上图文教程分享Win7不重装系统扩展系统盘容量的方法,是不是很简单的方法,希望此教程内容能够帮助到大家!
怎么在不用重装系统的情况下增加c盘空间
1、首先需要打开计算机,在计算机内打开Ease US partion Master,点击中间的Launch 就能启动。我们在这里可以看见盘符以及分区。C盘现在可用的容量只有51个G左右。
2、打开资源管理器,可以看见资源管理器盘符信息和这上面的信息是一模一样的。
3、然后选择D盘,鼠标右击,找到第一个resize。
4、这个时候就会弹出释放容量窗口,在这里可以以右边像左边拖动,也可以左边向右边拖动。那么,左边往右边拖动的同时,会有一个白色区域,右边往左边拖动的时候呢也有一个白色区域,那么这个左向右即代表C盘需要扩充容量或者增加盘符,右向左拖动,代表E盘需要扩充容量或者增加盘符分区 。
5、现在要将C盘容量扩大,那就将D盘容量由左往右拖动。至于容量内容设定多大,可以自定。这里就随意扩容为20G左右,设置好以后可以看见这里就多出了一个分区。
6、选择C盘,右击打开resize,这个时候,弹出的窗口则代表容量。右边这个白色区域即代表可以可以扩容刚刚从D盘释放的21G容量。将它拖动至最右边。然后直接点击确定即可。
扩展资料:
在硬盘中,一般先划分出一个主分区(活动分区),一般来说,这个就是划出的C盘。然后建立扩展分区,在扩展分区内,再建立若干个逻辑分区,这些逻辑分区就是后面的D、E等盘。
就因为这个是主分区,所以病毒一旦侵入该分区,就会产生问题,而且还有像分区表、引导区、1、0等重要扇区、%*%(一些系统目录就用%*%表示,如%SystemRoot%、%temp%等,一般是系统变量中定义了的项目)等一些重要的地方,都需要保护。计算机安全,一个重要话题,还要从我们做起!至于杀毒软件,最好使用含云杀毒的工具,更方便。
如何在不重装系统的情况下扩大我的C盘容量。 (WIN7 64位)
在不重装系统的情况下扩大我的C盘容量(WIN7 64位)方法:
1. 点击桌面上的快捷方式,启动Hard Disk Manager 12 Suite Screen_6 启动界面。
2.要使用的功能是“调整分区”。鼠标点击“调整分区”,启动“调整分区”向导。
3. 点击“调整分区”欢迎页面中的下一步,进入到选择页面。看到C盘和F盘紧挨着,把F盘的空间分配给C盘,就选中C盘,这个时F盘自动被选中。点击下一步。
4. 点击下一步后,看到界面,可把鼠标放在C盘和F盘之间,拖动就可以调整大小,或者拖动滑块。
5. 改变C盘和F盘大小后,需要扩大C盘大小,所以向右拖动鼠标,增大C盘的空间。点击下一步。
6. 询问是要马上应用这些更改,还是再考虑。这软件要操作C盘,要求重新启动计算机。
7. 重启完成后,进入系统,发现C盘空间变大。
