相信大家都知道,电脑使用的时间越久,出现的问题也就越多,蓝屏,卡顿等问题层出不穷,这时候我们就不得不重装系统了,但重新系统非常麻烦。所以,今天小编就要来教大家一个更方便的方法了,那就是备份系统,这样,当电脑出现问题的时候,我们就恢复这个备份就可以了。那么,Win7怎样备份系统呢?下面,我们一起往下看看。
方法/步骤
1、打开电脑的开始菜单,选择【控制面板】;
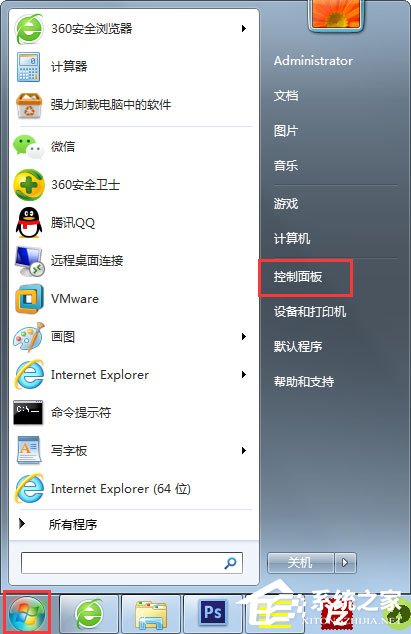
2、接着找到【备份和还原】并点击进入;
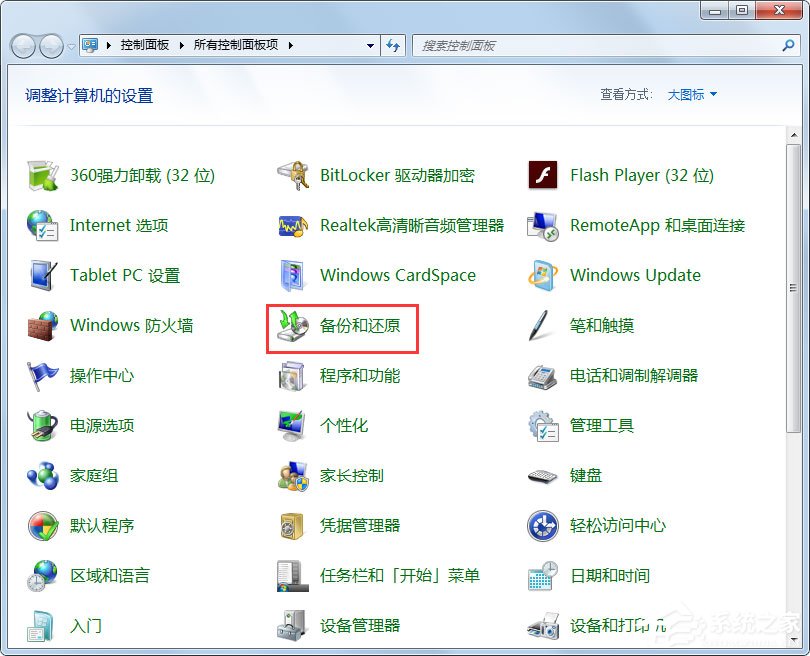
3、接着点击右边的【设置备份】,之后会弹出下面的这样一个小窗口,稍微等待一下;
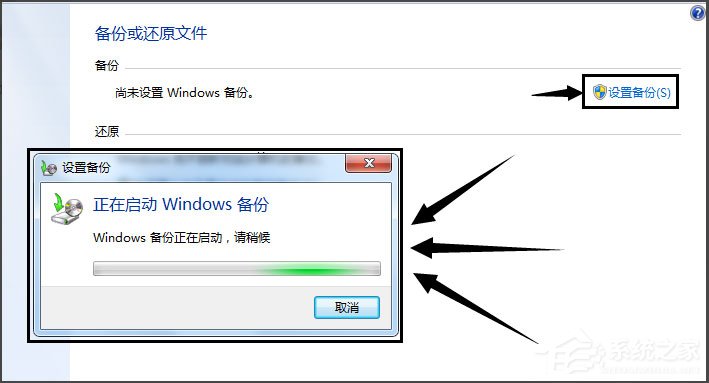
4、启动好备份以后,选择一个备份需要的盘符,默认选择D盘,但可以改成别的,然后点击下方的【下一步】;
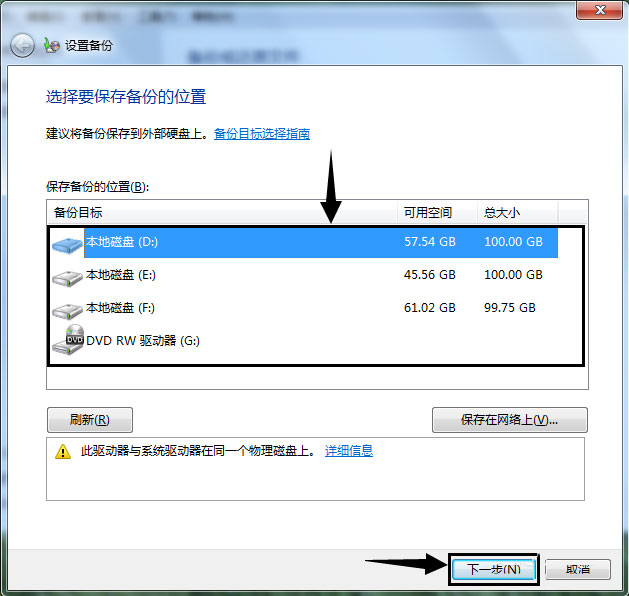
5、到这里,一般选择【让 Windows选择 (推荐)】这个选项,如果你不需要备份其他软件的话,可以点击下面的【让我选择】然后下一步;
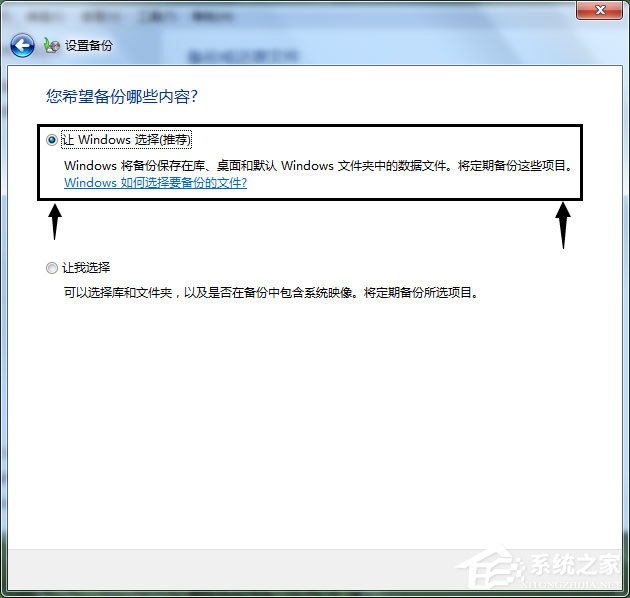
6、设置好以后,会弹出一个窗口,直接点击【保存设置并运行备份】;

7、接下来就是等待下图这个进度条走完了,备份以后,备份所在的盘会多出一个文件夹,图标如下面第二张图的。这就是备份,记得千万不要删除,否则就没有办法恢复了。
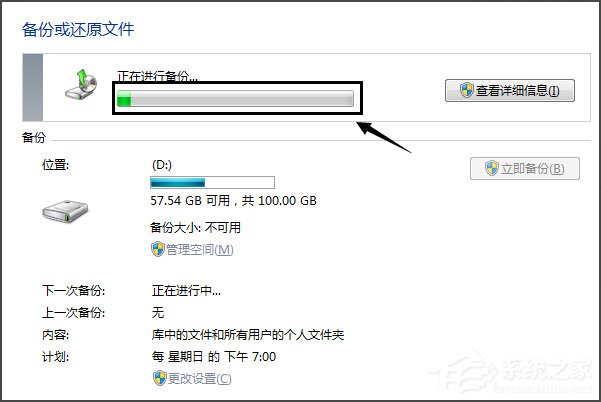

以上就是Win7备份系统的具体方法,按照以上方法进行操作,就能轻轻松松的将系统备份下来了。
如何备份系统?win7系统备份教程
电脑的系统出现问题的时候有两种解决的方法,一种是进行重装系统,一种是进行恢复出厂设置。一般人会选择重装系统,因为重装系统之后电脑的运行速度是比较快的。有些人电脑恢复出厂设置就会出现一些新的问题。但是很多人觉得电脑如果经常进行重装系统是非常的浪费时间和精力的。系统出现问题的时候,我们是可以进行备份的。下面我们教大家如何备份系统。
Win7备份系统的步骤:
一、电脑备份
1、电脑直接备份的方法是报常见的,也是比较简单的。这种办法主要是为了防止以后电脑出现问题不能进入电脑系统,主要是用于恢复系统的,可以将系统恢复到之前的某个时间点。如何操作设置呢?点击电脑的开始功能表找到控制台并打开,点击控制台里面的系统和安全,我们就会看到备份和还原的选项,点击进去。
2、现在我们就可以开始选择创建一个系统的映射,
创建完了之后就可以开始将想要进行保存备份的档拉进去,拉进去之后就会开始进行备份。这个过程是比较慢的,如果电脑需要备份的档和程式比较多,那么就需要一两个小时,如果比较少,十几分钟就可以了。
3、系统进行备份完成之后,就可以开始创建系统的修复光碟。但是可以不制作,直接保存在C盘就可以了。保存完了就是备份完了,我们就可以在c盘看到我们备份的档了。
二、利用一键ghost硬碟版备份
我们如果不喜欢电脑直接备份,可以去百度进行搜索“一键ghost”,搜索出来之后就安装在电脑内。运行一键GHOST的硬碟版的程式,打开介面之后就可以按一下备份了。电脑就会出现一个选择的介面,根据自己想要备份的去选择就可以,选择完了之后软体就会自己开始备份电脑系统,完成之后就点击完成就行了,使用软体备份的操作步骤非常的简单。
win7系统是怎样进行备份的,大家看完我介绍的方法之后学会怎么备份了吗?Win7系统备份是比较简单的,
大部分人都能学会怎么操作。在进行备份之前,要注意的事情是先保存好自己的资料,放在自己能找得到的硬碟里。备份的时候最好不要将重要的档放在桌面,而且备份之后的资料是会停留在备份资料的时间点的,以后恢复也只能恢复到当时备份的资料。
win7系统怎么备份系统?怎么操作呢?
1、点击开始菜单,打开控制面板
2、选择备份和还原中的“备份您的计算机”
3、选择创建系统映像,然后选择把备份保存在那个盘,因为要对系统做备份,所以不要选择C盘保存备份,然后下一步
4、选择C盘,要给C盘做备份,然后单击下一步
5、点击开始备份!对C盘也就是系统盘做备份
6、系统备份开始,耐心点等待
7、系统备份完以后,会提示我们是否创建系统修复光盘,如果有刻录机当然可以刻录一张系统修复光盘。如果没有空光盘和刻录机选择“否”,C盘已经做了备份
