UAC功能是我们熟悉的用户帐户控制功能。这个功能将阻止在我们的计算机上安装恶意软件或Windows无法识别的软件。这给我们的计算机带来安全保护,但是也带来了很多不便。 有时我们必须安装一些特殊软件,就需要关闭这项功能了。下面小编为大家带来Win7电脑关闭UAC功能方法,一起来看看吧!
Win7电脑关闭UAC功能方法
1、Win + R快速打开并输入gpedit.msc命令并按Enter键。
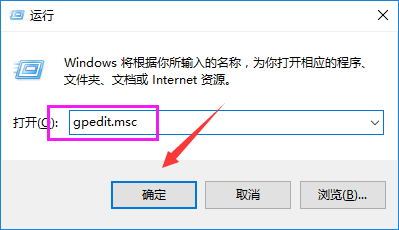
2、选择组策略窗口左侧的计算机配置,然后选择Windows设置,然后单击安全设置。
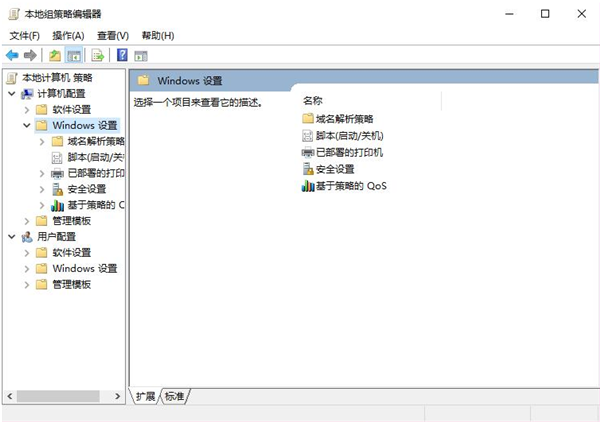
3、选择“本地策略”下的安全选项。
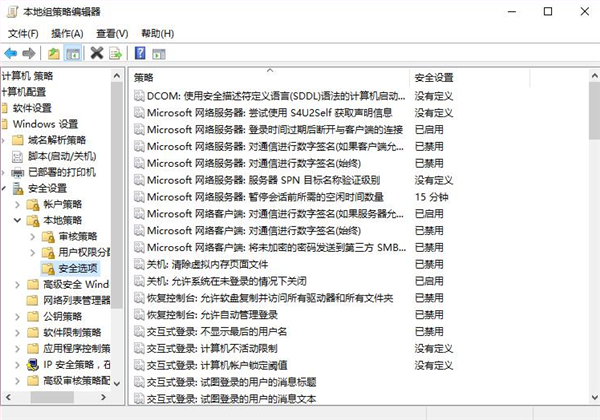
4、在窗口右侧找到用户帐户控件:管理员批准模式下管理员的促销提示行为。点击打开。
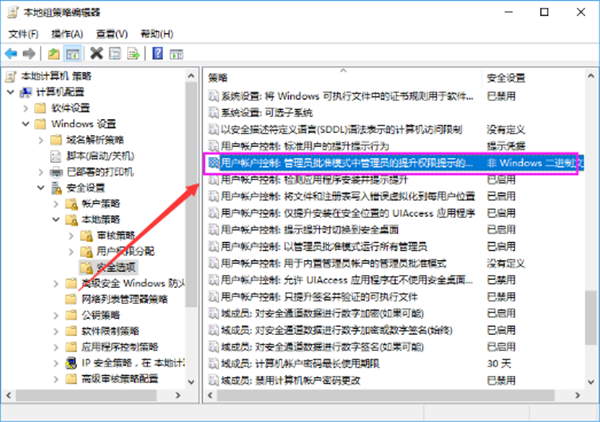
5、在下拉选项中选择No prompt直接升级。
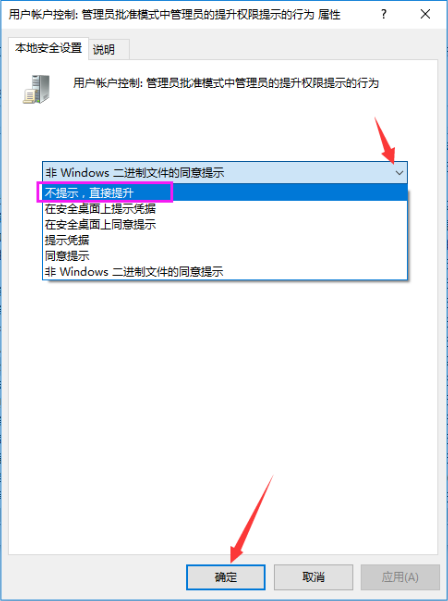
以上就是Win7电脑关闭UAC功能的方法了,希望能帮助到大家!
【Win7使用】用户账户控制UAC 是啥?怎么关掉?
UAC又叫作用户账户控制,是Windows系统的一种安全功能,其作用是通知用户是否对应用程序使用硬盘驱动器和系统文件授权,以达到帮助阻止恶意程序损坏系统的效果。若电脑上已经安装了电脑管家之类的软件保存电脑,是可以关闭掉该功能的。关闭方法如下:
所需材料:WIN7系统演示。
一、首先打开系统控制面板,点击“用户帐户和家庭安全”。
二、接着在新打开的界面内点击“用户帐户”。
三、进入帐户界面后,点击“更改用户帐户控制设置”。
四、这时把该界面内的安全条拖至“从不通知”处,点击“确定”即可关闭。
win7如何关闭UAC功能
win7的UAC从一定程度上保证了系统的安全性。但是每次在打开程序时候,总是要停顿一会,很是烦人,那么win7如何关闭UAC功能呢?一起来了解下吧:
方法/步骤:
1、首先点击开始菜单打开运行。
2、然后在运行框中输入“gpedit.msc”这样一串字符,打开组策略管理器。
3、在弹出的组策略管理器的界面中,点击左边Windows设置前面的小下拉菜单按钮,然后找到安全设置选项。
4、在安全设置选项的下拉菜单中,找到本地策略选项,然后再找到其下面的'安全选项。
5、点击安全选项时,右边会出现一系列的设置条目。双击右边的用户账户控制:管理员批准模式中管理员的提升权限提示这样一个选项。
6、此时会弹出一个设置的选项,这时你需要选择不提示,直接提升,就是点击右边的下拉箭头之后,找到这样一个选项。然后点击确定即可。
7、最后一步,关闭掉组策略的设置界面退出。这时,如果你再次运行一些未知的程序时,uac就会在后台默默地工作了。
关于win7如何关闭uac功能的方法就介绍到这,通过打开组策略编辑器操作,我们对它进行关闭了。
